You have fallen into the web of black and white. I know, it can become inevitable. Black and white photographs seduce, captivate. Either because of its authentic nature, without decorations or frills, because of its timelessness, because of its romanticism or nostalgia, or because of its ability to convey the essence of moments. There are many reasons and everyone has their own. It doesn't matter why black and white has caught you, what matters is that you make a conversion that matches your image. I eat? Well, there aren't as many ways as there are reasons to fall in love with grayscale, but there are quite a few. Today I'll show you and I'll tell you how they work, the Photoshop ones, which my friend Alexa told you about in Lightroom. But before we get into the matter I have torecommend this mega guide with tips and tricks to photograph in black and white and achieve the most spectacular images, because the first step to success in editing is to start with a good photo.
Returning to the subject, first I will tell you that if you have the option to convert to black and white from Camera Raw or Lightroom, do it from there for the best image quality and the versatility it offers you. Now, this article goes for those cases in which it is not possible or when what you have in your hands is a JPEG.
BLACK AND WHITE IMAGES
First of all, as much as you fall in love with black and white, you should know that you cannot use it at any price. In other words, not every image is worthy of going to grayscale. Some photographs are sustained by color or contrast, or even by other characteristics but that disappear the moment you remove it. That's why it's important to first know if your image is black and white, if so, you can now do the conversion. If you have doubts , here is an Introduction to Black and White Photography .
And if you have doubts in situ you can use the monochrome option of your camera. But be careful, just to have an orientation of how it can be in black and white. If you like it, shoot in color so as not to lose information that you will need later.
EDITION YES OR NO?
For the very purists of "non-editing", in case someone has fallen here who refuses to edit because the photo is taken in the camera and not on the computer, I want to clarify something. Editing is not the same as retouching.
I am also in favor of taking the photo in the camera, but it is inevitable to make certain adjustments in a later edition. Before, when they were analog photos and we took them to the laboratory to be developed, they also did them, but we didn't find out. Now we shoot and reveal, so we have to do that part that consists of adjusting, for example, exposure, contrast, tone, etc. That is not retouching, or distorting the photo, it is doing the job well done. And if you directly like the result of the camera, great, but if not, don't let your hands shake to adjust the necessary parameters.
Now yes, let's go to the simplest conversion modes with this photograph:

1. DESATURATE
If you follow the Image ⇒ Adjustments ⇒ Desaturate tour you have a quick and easy way to convert to black and white. The most direct
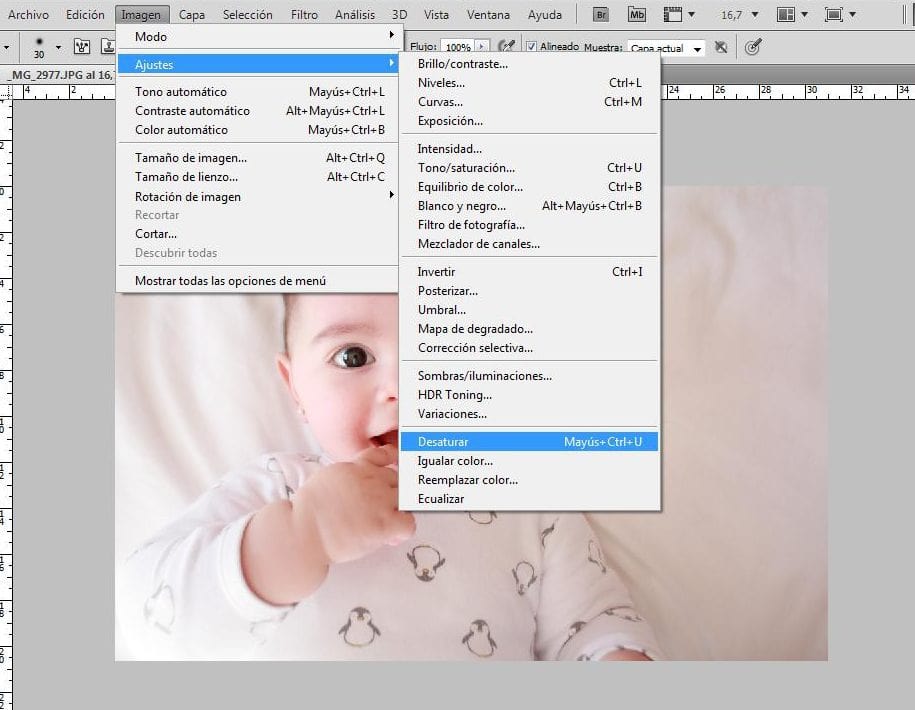
The result of following these steps is the following:

From here you can make the adjustments you consider necessary to leave the image to your liking, because remember, there is no magic editing formula, nor a mathematical formula. Each person will edit the same photo in a different way. What's more, you will also edit it differently depending on the moment, your mood, the type of photo or the use you want to give it.
2. HUE AND SATURATION
There is also another fairly quick route to desaturate which is Image ⇒ Adjustments ⇒ Hue and Saturation
In this case you will have to move the cursor to the extreme left. Unlike the previous mode, you can choose the degree of desaturation. If you want it to be almost-black-and-white-but-not-quite- this may be your option, since you can choose how much to desaturate.
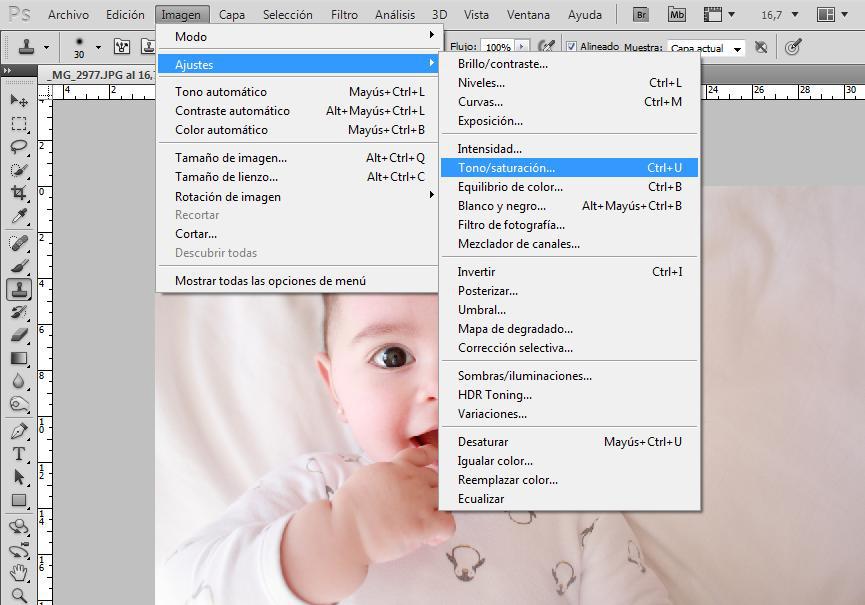
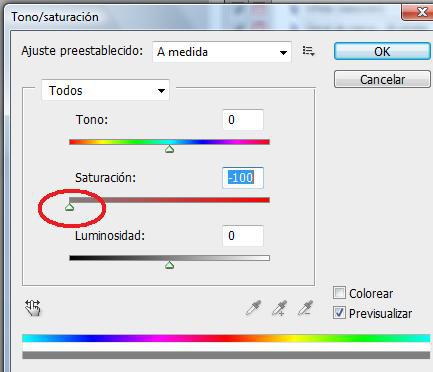 And with this method it would look like this:
And with this method it would look like this:

As you can see, the difference with the previous step is not very evident. The difference is the possibility of adjusting the saturation in this second option. That is, if you do not want to completely desaturate, follow this step 2. Another difference is that you can select the colors with the dropdown or with CTRL+(the color number) and move the luminosity cursor to adjust it to your liking:
You can also desaturate by tones but in this image, specifically, the differences are not appreciated because it is already quite monochromatic ?
3. GRAYSCALE
In this case, following the path Image ⇒ Mode ⇒ Grayscale , you also arrive at a similar result. The inconvenient? This option is exactly the same as shooting monochrome from the camera. You lose any information related to color and if you want to continue editing, you may miss it.
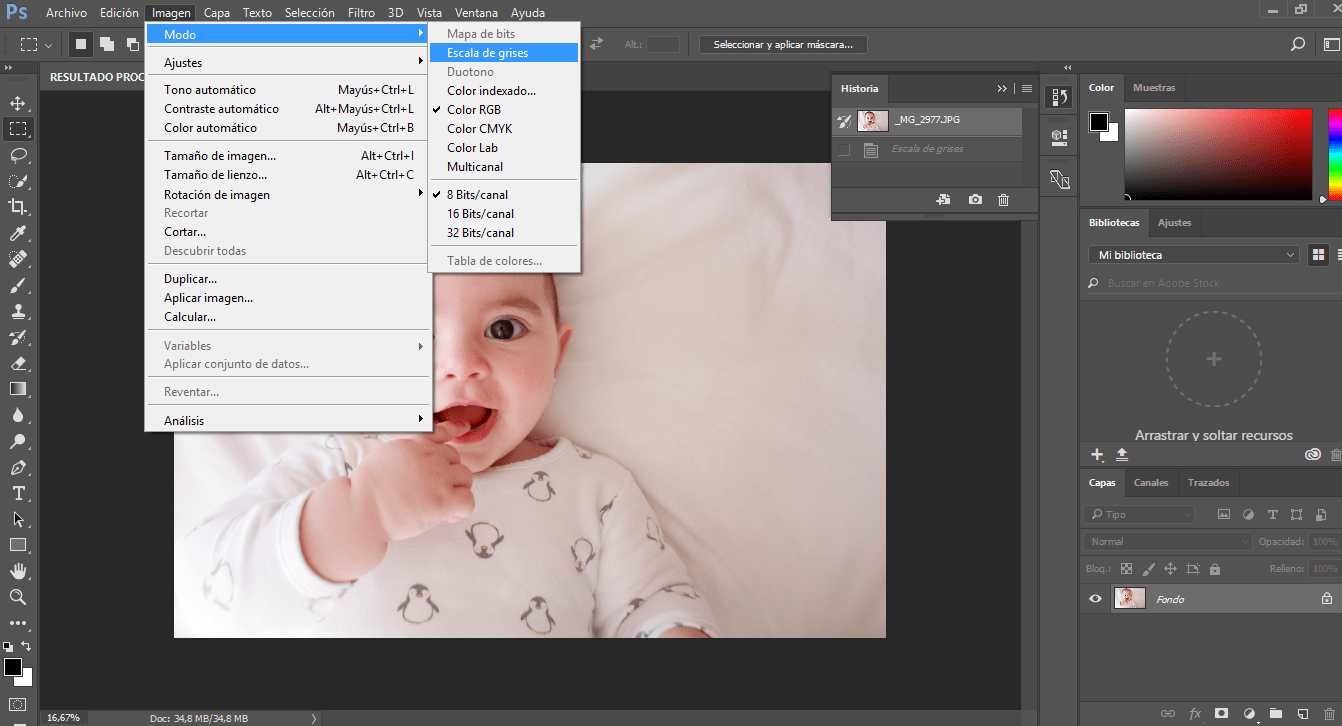
And the result with this mode:

In appearance, the difference with the first two options is that this one is less bright, or maybe I should say less burnt ;P.
4.BLACK AND WHITE
Here you begin to have other adjustment possibilities. With the route Image ⇒ Adjustments ⇒ Black and white , a box is displayed where you can play with the different colors of the image. It directly performs a "default" conversion, like the one you can see in the image of the screenshot:
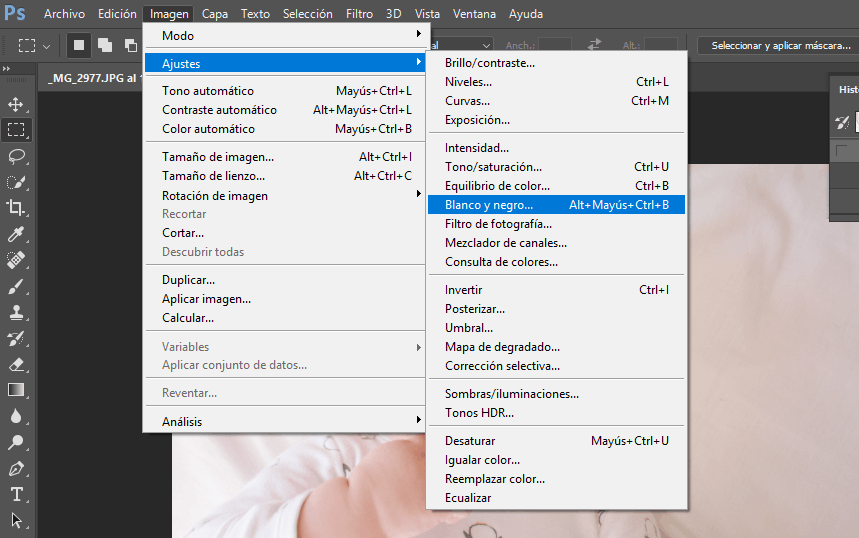
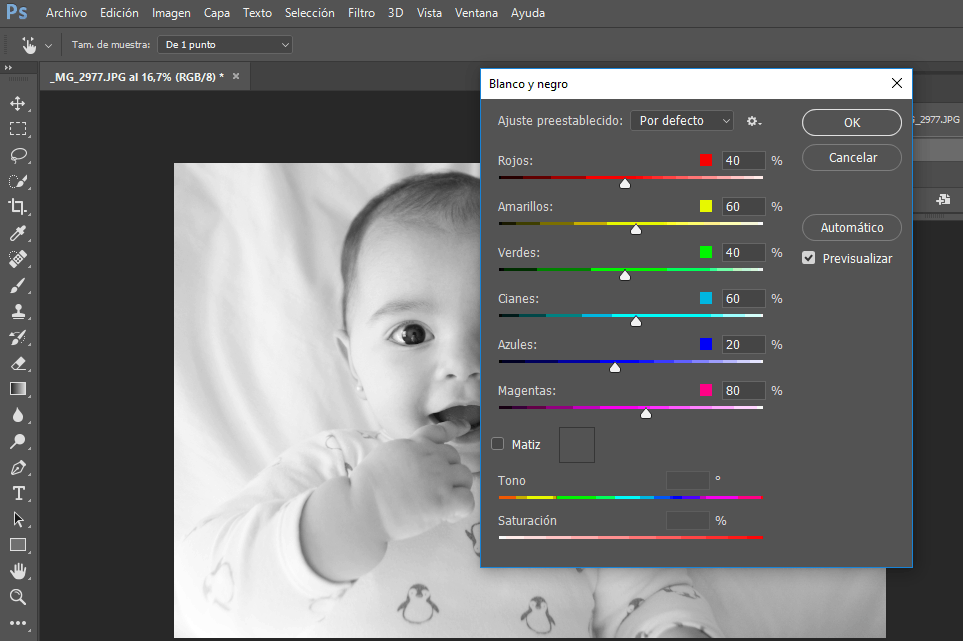
You can press the automatic button, which will offer you another image:
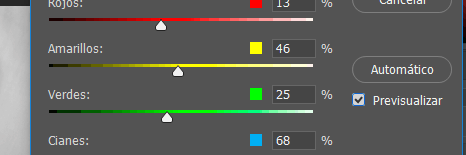

Or you can move the different cursors to the right and to the left until you find the best values for your image, and when I talk about best values, I mean the ones that give you the result that you are most satisfied with, because there is no rule here. written.
Another option is to use the presets:
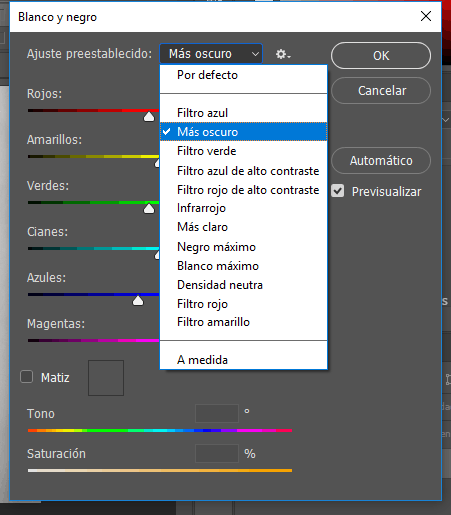
If any of these settings fit you, great, right?
5. CHANNEL MIXER
The path here is Image ⇒ Settings ⇒ Channel Mixer . You have to click on the bottom left of the box that says "Monochrome" and the image will appear in black and white. From there, it is time to play with the cursors trying to make them add up to 100 so as not to find ourselves with an unflattering result.
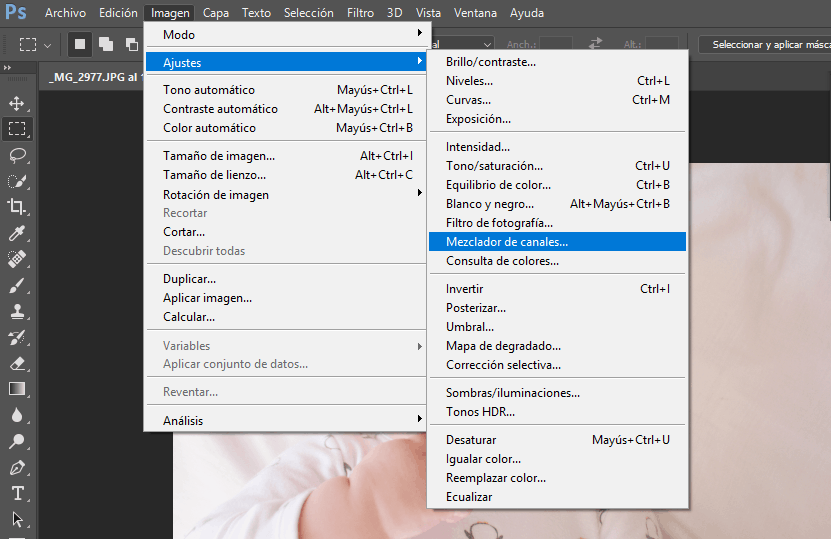
Here are two examples where the three channels add up to 100:
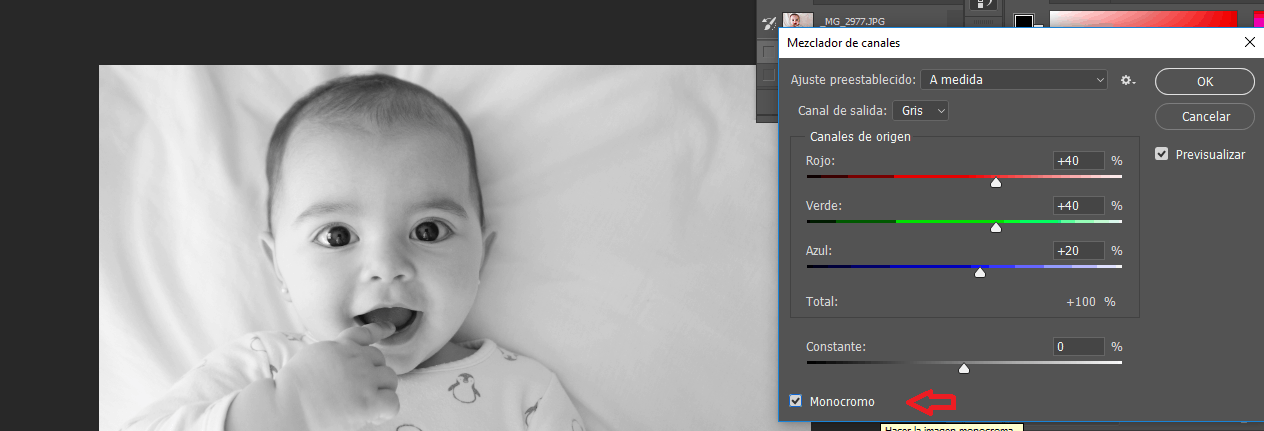
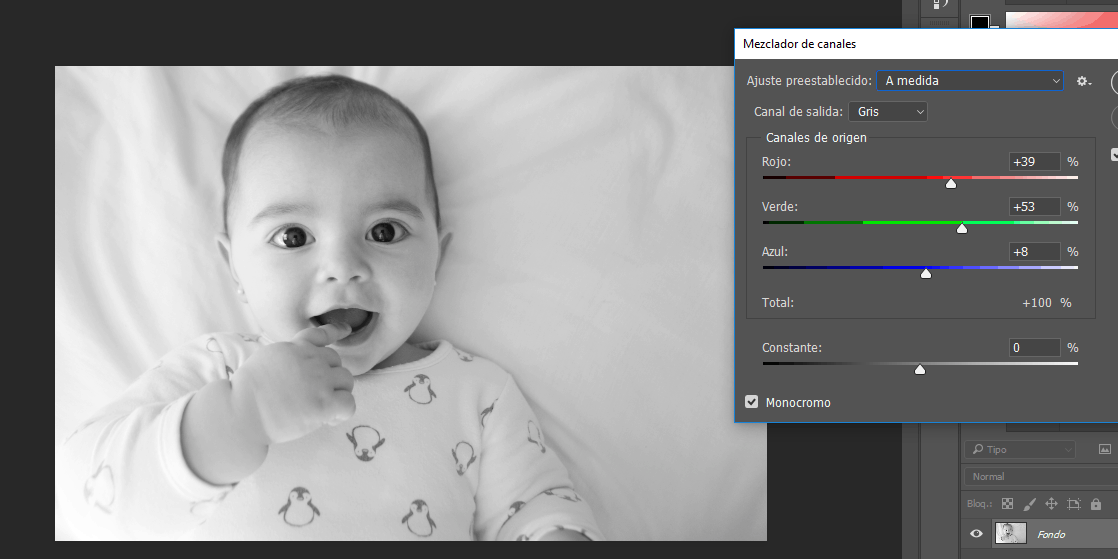
You can also pull down the “Preset” window and choose one, as in the following example:
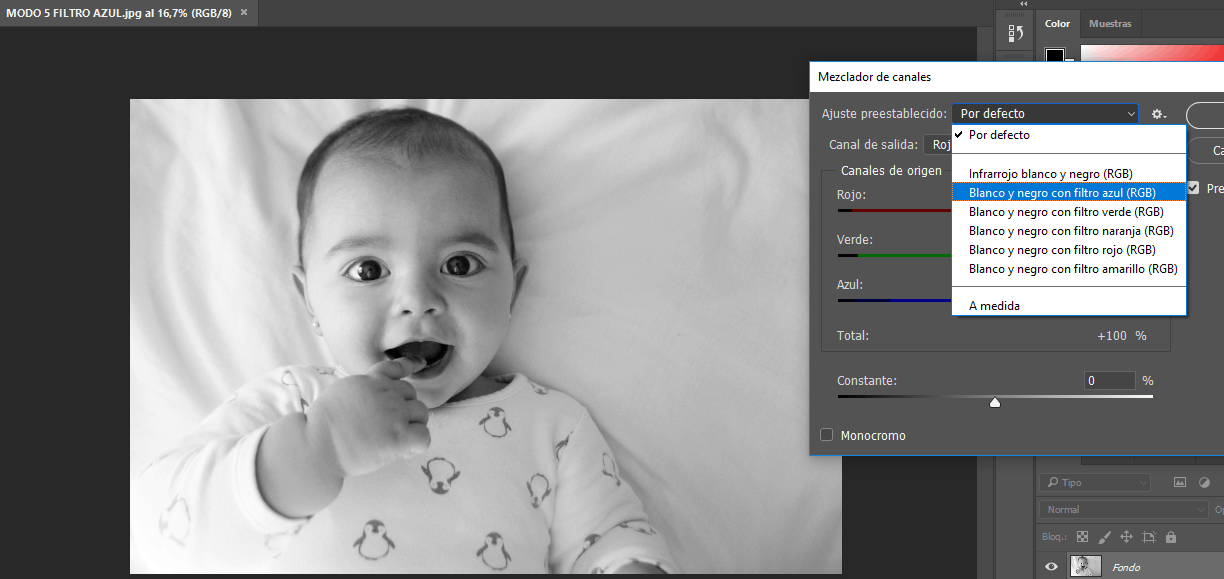
This is the result of converting in this mode without touching the channels, simply leaving the one proposed by the program:

6. GRADIENT MAP
One last somewhat less simple but still easy option is to create a Gradient Map adjustment layer . We see it step by step. First, create a layer, click on the icon surrounded in red and when the drop-down menu appears, click on Gradient Map .
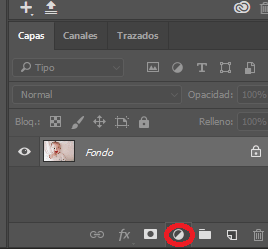
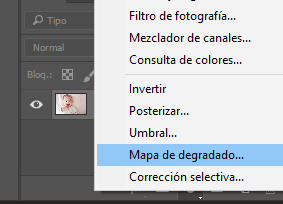
Now in the PROPERTIES palette you click on the gradient bar:
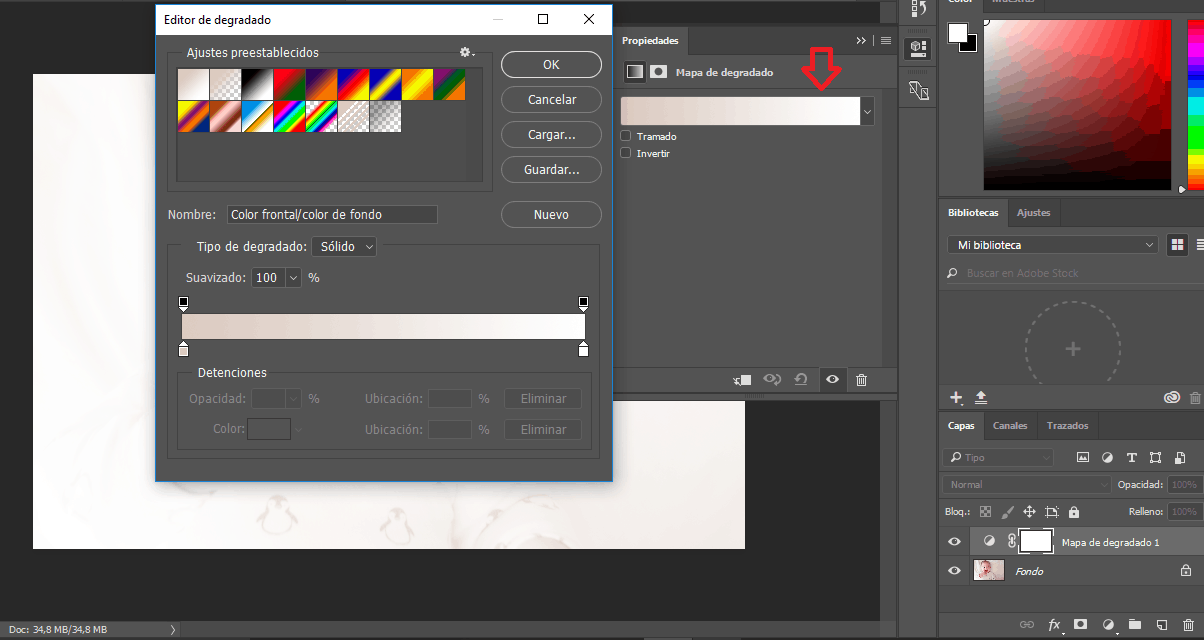
A Gradient Editor dialog opens and a slider appears. The image may appear very light or very dark, don't be alarmed ? Click on it and the “Color Picker” will appear:
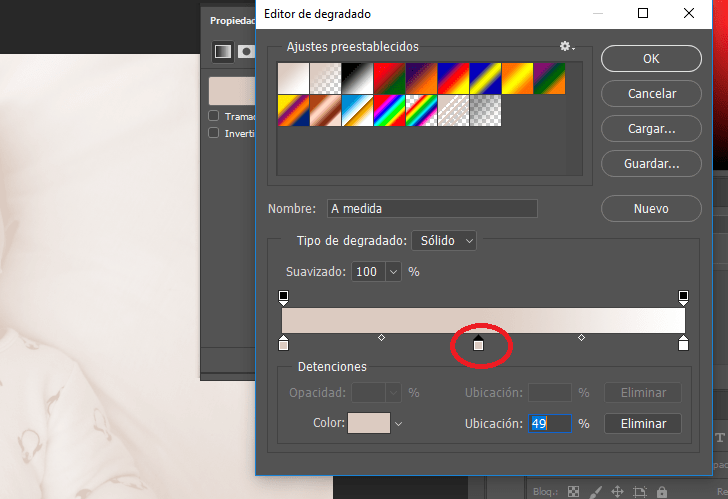
Select a gray tone on the left edge (red arrow) and press OK:
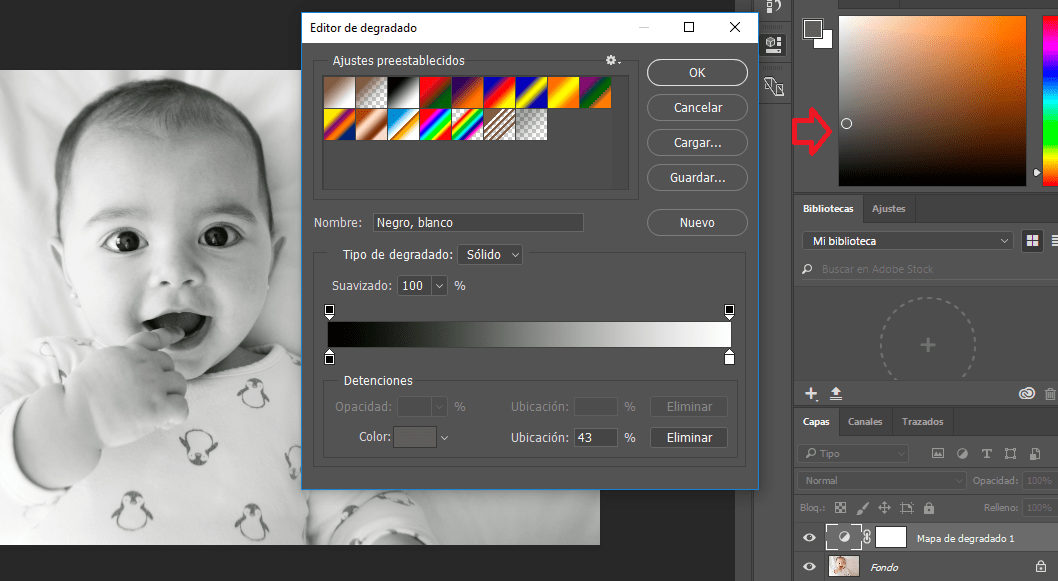
Back in the gradient editor, slide the triangular cursor to the left or right until you find the desired image. Doesn't seem so difficult, right?
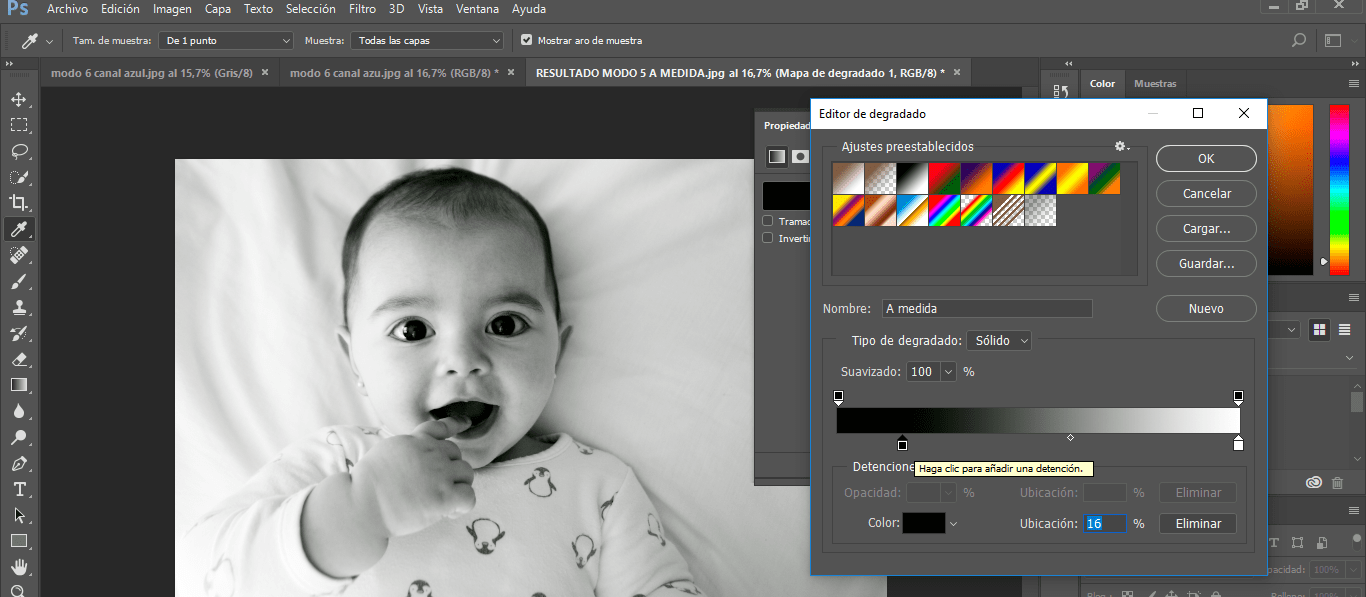
One last option, you can lower the Opacity of the adjustment layer to recover part of the color where the red arrow indicates.
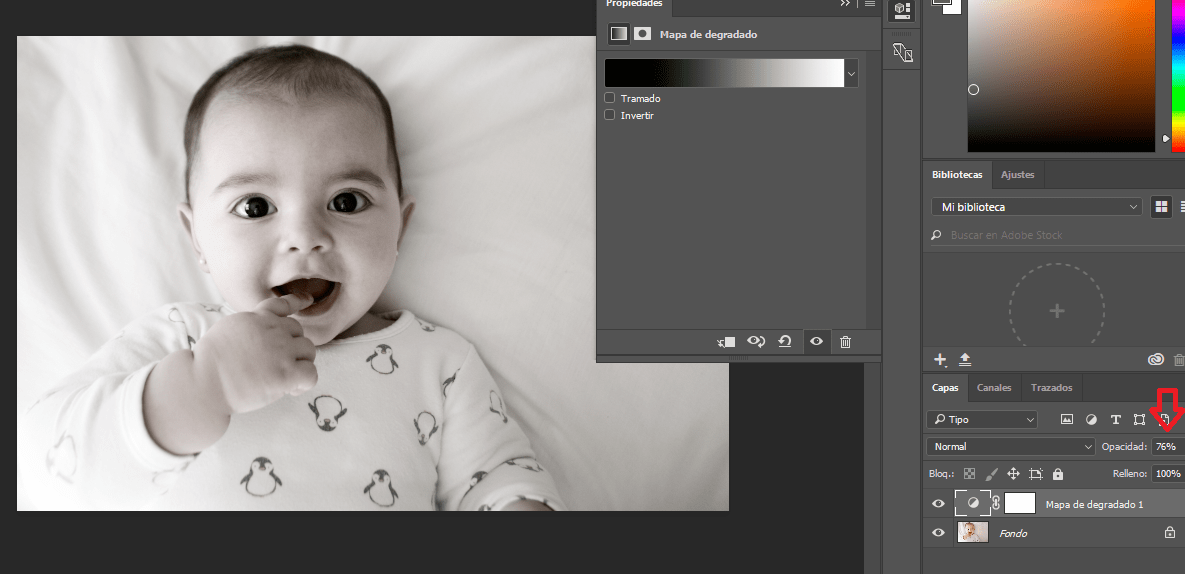
And a possible result with this last conversion option would be this:

WHICH ONE DO YOU PREFER?
These are the six easiest ways to convert an image to black and white. From here, you can continue modifying and editing the image to your liking, in terms of exposure, contrast, color temperature or even sharpness.
You can also create your own action and apply your favorite settings with a single click.
There is no recipe to follow to the letter, since each image will require a different edition and, as I have already said, each one edits according to their tastes. I like this last option (now, maybe I'll edit it differently tomorrow).
Of course, the image has aspects to improve, such as noise, but as an example I think it has served;). Now I leave you a collage with the six results that together the differences are better seen:
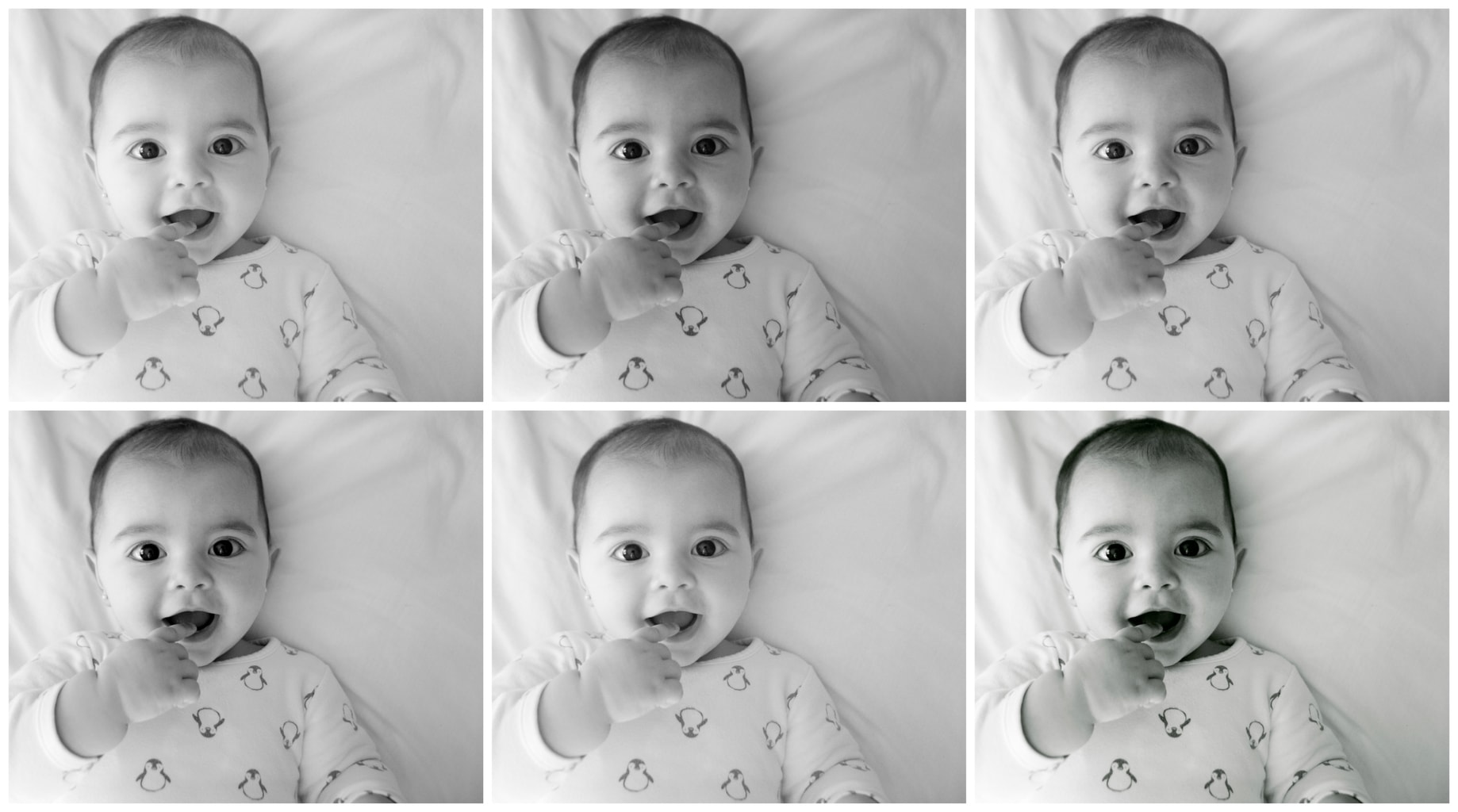
Did you find it useful or interesting? If so, I ask you to please share it on your favorite social network so that more people can benefit from the information. And if you want to make any comment, it will be welcome. Thanks a thousand!


