Today I will tell you about the Adobe Camera Raw development program. This program is actually an Adobe plug-in so you can open your RAW photos in Photoshop. So, if you have Photoshop, don't hesitate to take advantage of this program to reveal your images.
You will see that it is very intuitive and easy to use, quite similar to Lightroom and, therefore, more oriented towards photographic development than editing, so it can be very interesting to know it if what you need is simply to adjust the usual parameters that help to improve an image.
1. ADOBE CAMERA RAW INTERFACE
This is what the program looks like when you open an image in RAW format in it.
At the top you have the crop tools, filters, perspective, etc. In the panel on the right, the developing area and at the bottom you can find the magnification options or the before/after views, etc.
Today we are going to talk about a basic development, so I will only look at those tools that I think are applicable to most images, as I said, we will do a basic development of our image.
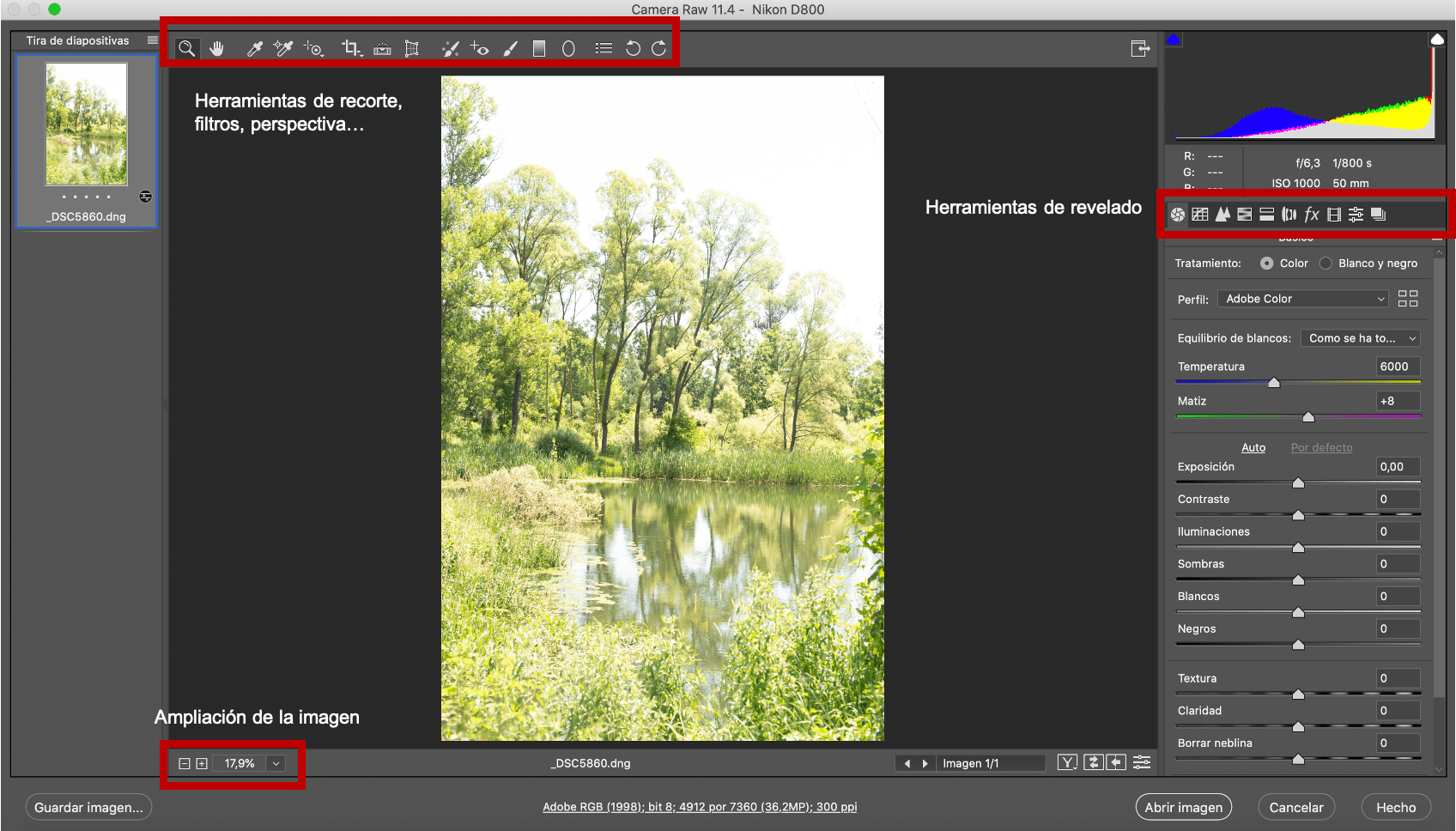
2. SNIPPING TOOLS
Before doing any kind of editing, it's always a good idea to start with the cropping tools in case you want to adjust the framing of your photo. You have it located in the upper panel of the Adobe Camera RAW interface.
3. BASIC DEVELOPMENT IN CAMERA RAW
The basic development module is the one we use the most in this type of editor, more specifically photographic. In it we can correct the exposure, the white balance, choose between color or black and white, correct the lights and shadows, the intensity, the saturation or the clarity among other adjustments.
To develop an image in your editor of choice, I always recommend setting the same basic workflow for all photos. That is to say, that you follow an editing guideline in each image.
In the basic development panel, I recommend you always start with those editing tools that allow you to correct by areas.
That is, it is better to start adjusting the image by lighting and shadows, than by exposure. Exposure brightens or subtracts light from the entire image while, through lights and shadows, you can act locally and have more control of the result.
We find the same case with the contrast tool, which adds contrast to the entire image. On the other hand, the clarity one adds contrast to the mid tones and, if you don't abuse it, it will give you good results.
Another way to achieve contrast in the image is to play with the whites and blacks of your photography, because basically, what is contrast if not the more or less rapid transition from light to shadow, from white to black?
The intensity and saturation although they are similar, it happens a bit like clarity and contrast. Saturation saturates all colors in the image equally. Instead, the intensity saturates only those that have little saturation. The result with intensity is therefore more natural.
Another adjustment that, although it appears at the beginning, I recommend leaving for the end, is that of temperature and hue. Here you can correct the white balance by adding or removing warmth, and also make your image lean towards a greener or more magenta color. I usually apply it at the end, although, of course, it depends on taste ?
4. DEVELOPING WITH CAMERA RAW
I'm going to start from this image to do my development in Camera RAW. As you can see, the image has very light areas that the program marks me in red. This area is overexposed and I will have to correct it a bit.
I usually try to expose so that the shadows are never without information, but trying not to burn the image irretrievably.
The first thing I'm going to do is dim the lights to recover that burned area. I'll also lower the shadows and blacks to give it more depth and contrast, I'll give some vibrance to the color, and a little lightness to have more contrast in the middle areas.
More or less we would have something like this.
5. OTHER BASIC EDITING SETTINGS
Beyond the basics panel, there are other editing settings in Camera Raw that you should know about:
5.1 LENS CORRECTIONS
Another adjustment that I recommend you apply to all your images is the lens corrections, with which you can eliminate possible aberrations from your lens.
Click on “Remove chromatic aberration ” and on “activate profile corrections”. Under “lens profile”, it will most likely automatically detect and fill in your lens make and model.
If not, look for it in the dropdown.
5.2 FOCUS AND NOISE REDUCTION
Although Camera Raw offers you some default values that work quite well, in this section you can define and finish adjusting the focus of the image and the reduction of noise by luminance or by color.
Remember to never abuse these types of adjustments because what you correct on the one hand is always out of adjustment on the other ? If you focus too much, you also focus on the noise, so if you go too far you lose sharpness.
If, on the contrary, you abuse the noise reduction, what you do is soften the image, so, again, you lose sharpness, so always apply the adjustments sparingly.
5.3 HSL SETTINGS
Lastly, it's nice to at least know about the HSL tweak tool, although it might not be considered a basic tweak.
Here you can correct your image by colors, either by transforming a tone, saturating or desaturating by color or by luminance.
6. FINAL IMAGE
And here is the before and after of my reveal in 5 minutes ? .
CONCLUSIONS
Adobe Camera RAW is a simple, complete and intuitive image development program that allows you to focus on the development part without too many distractions or complications.
In addition, it has the advantage that once you have edited the part that interests you in Camera RAW, with a simple button, you can open it directly in Photoshop to continue editing it in this program.
I hope you liked this article and it encourages you to explore this complete Adobe program with which revealing your photos will be easy as well as having good results. If so, please share it on RRSS to reach as many people as possible. Thank you and until the next article.


