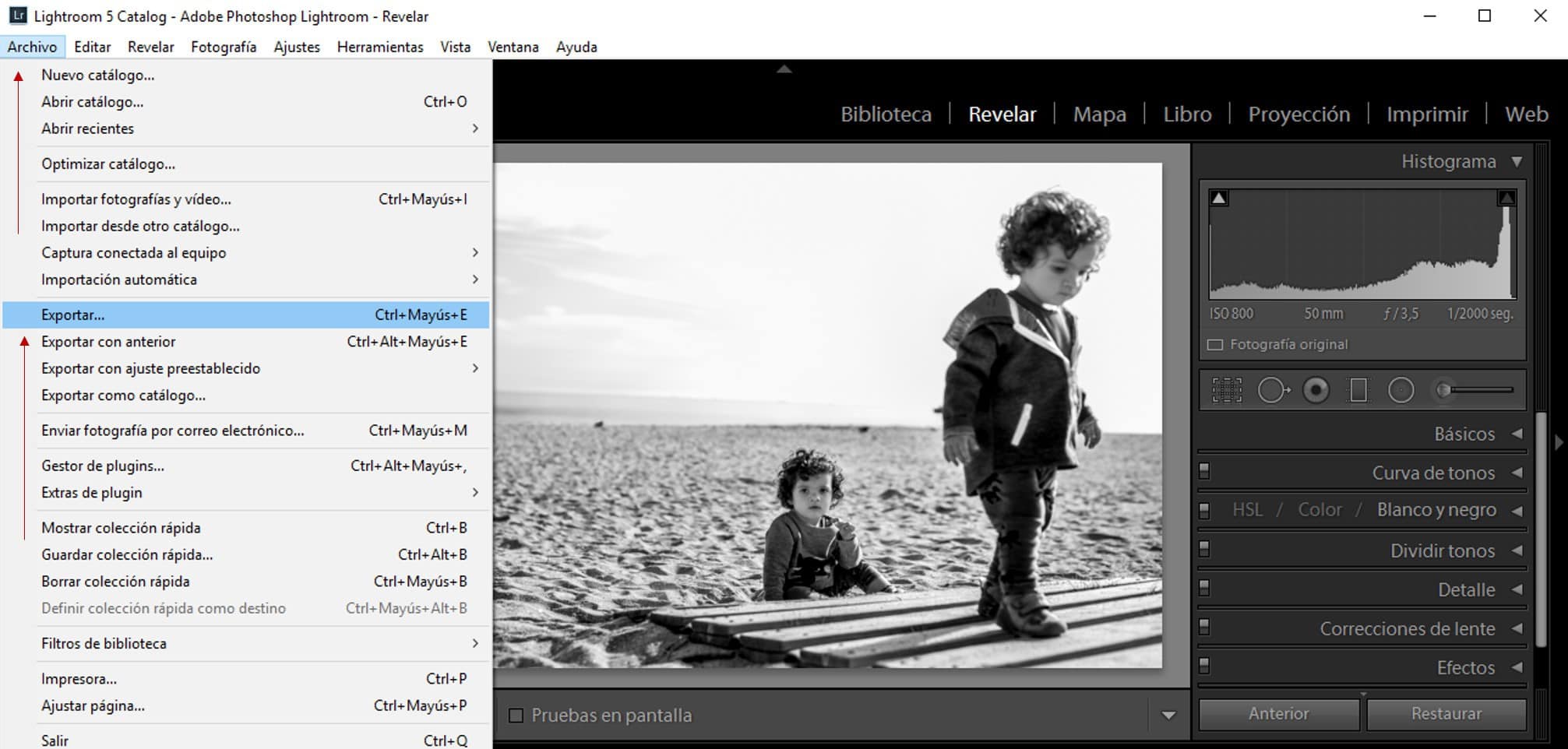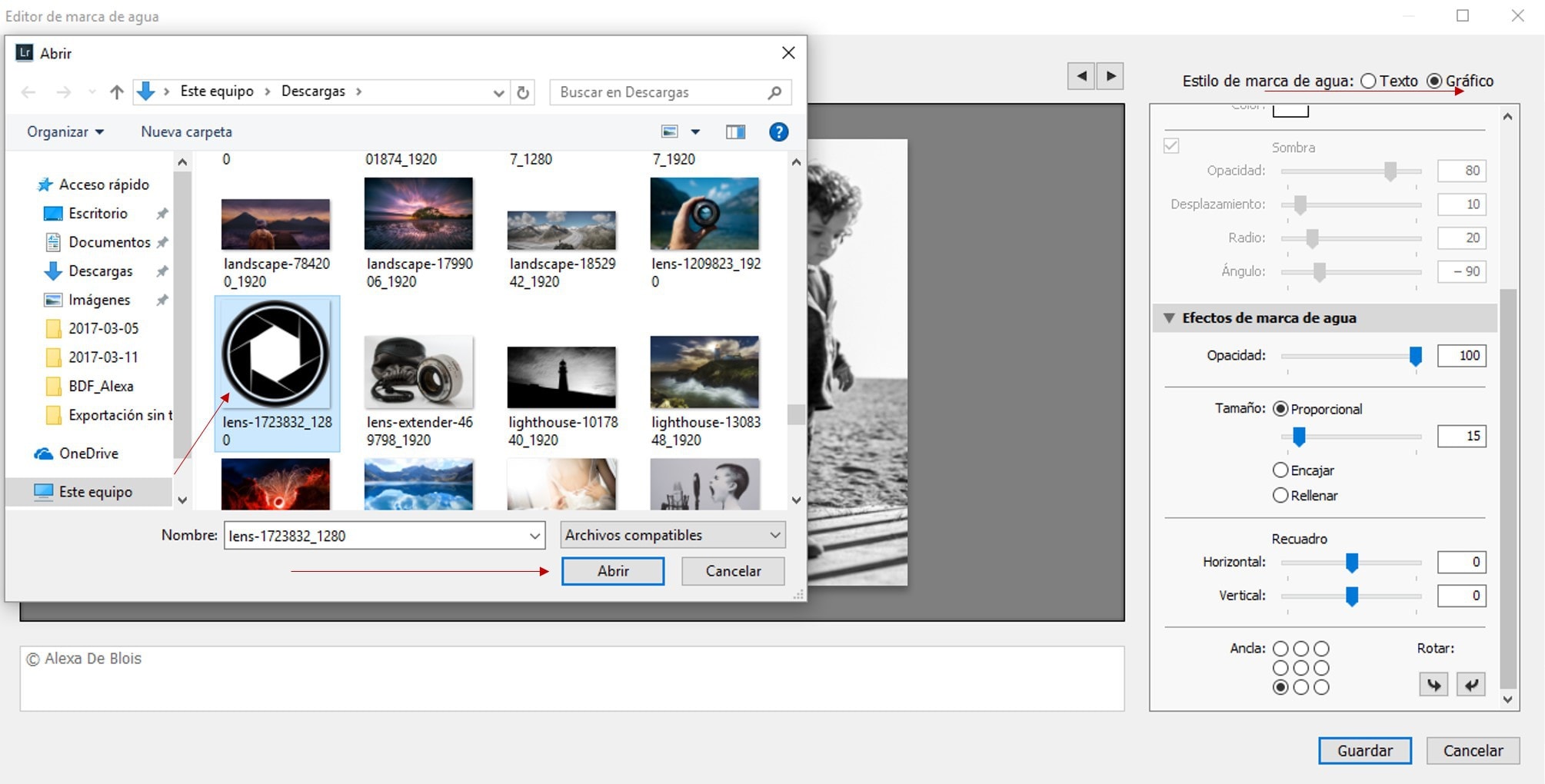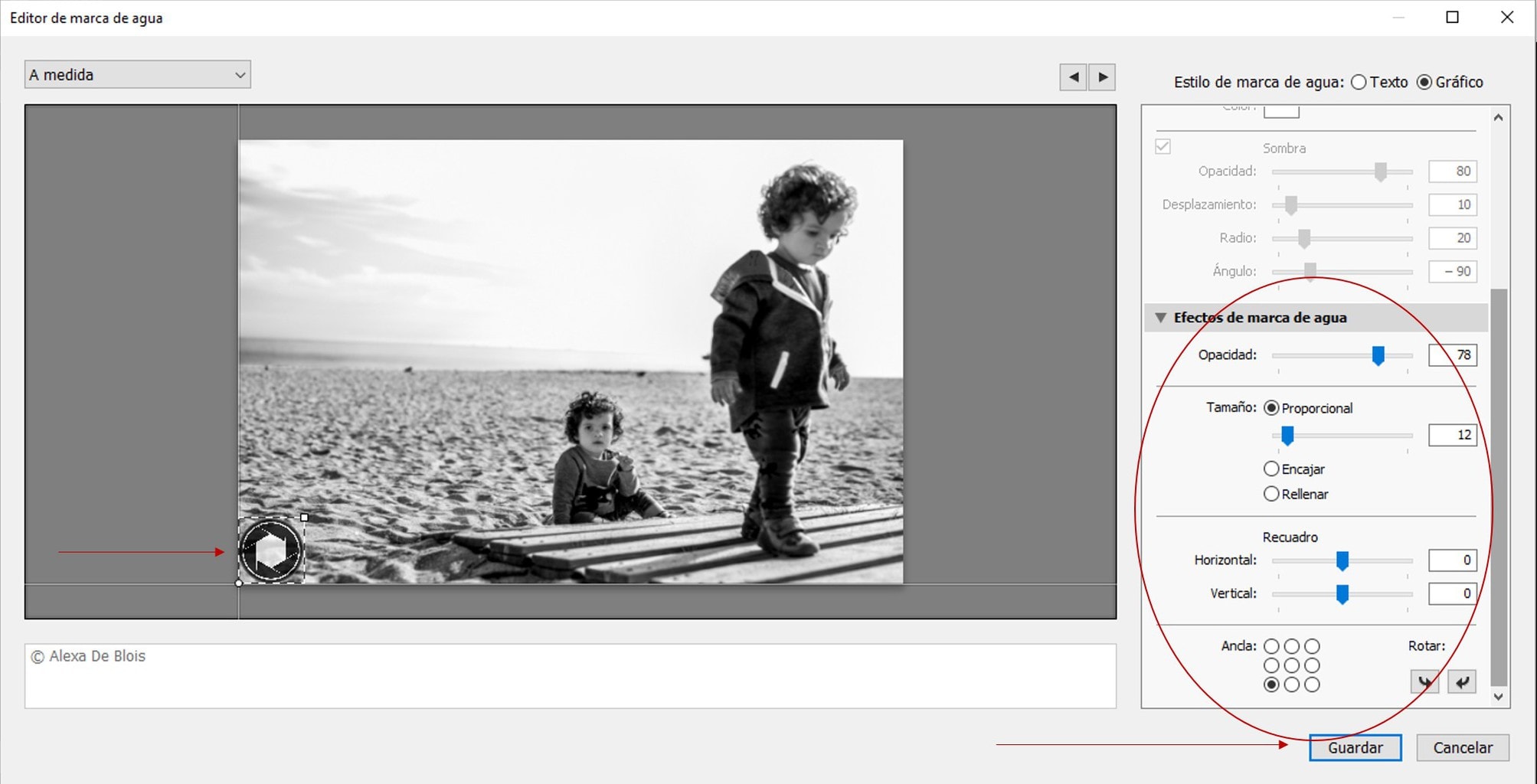It's funny how, as fans that we are, there are things that fascinate us and others leave us indifferent, and how those things, those interests, can vary completely from one to the other. There are those with an engineering mind who need to know all the mechanisms, all the nuts, all the exif data , all the camera models, all the news, all the whys. Then there are those who are neither interested nor care as long as the camera clicks when we press the shutter button ? .
Whether you are one of those who like to go through technicalities and go through each part of the image or those who tiptoe through the basics to obtain the image you want, I dare to predict that watermarks enter the two worlds. If you still don't know what I'm talking about, please keep reading.
WHAT IS A WATERMARK?
I don't know if you've ever considered what a watermark is or what use it could be to know it, but surely you've seen hundreds of times logos or letters that appear on top of some of the images that circulate on the web. Well, these logos or names, which can occupy a large or small part of the scene, are used so that, in principle, no one can appropriate the images that contain them, at least not without taking the name of the person who owns them. has done with himself.
Let me explain, a watermark is a signature that is placed on top of the images before sharing them (usually on a social network) and that prevents someone from misappropriating them. In other words, a watermark says: Hey, this photo is mine, even if you steal it, it will still be mine, because my name or my logo are part of that image that you want to take with you. More or less that.
THE NEGATIVE PART?
Yes, there is. A watermark, as we will see later, can be made in different sizes. You can make a discreet signature on one side so that the image does not overwhelm you, or you can make it very large on top of the image. The first one looks prettier, but it won't prevent someone malicious from cropping your image and taking it anyway. The second one will probably avoid it, but it will look much worse. You will have to decide that ?
CREATE A WATERMARK WITH LIGHTROOM
First of all, take a breath if you're not an engineering mind, because it's sooo easy with Lightroom. We will also see it step by step. Go for it.
STEP 1
The first step is to go to the controls in the upper left bar of Lightroom, to Edit->Edit watermarks, as I show you in the following image.
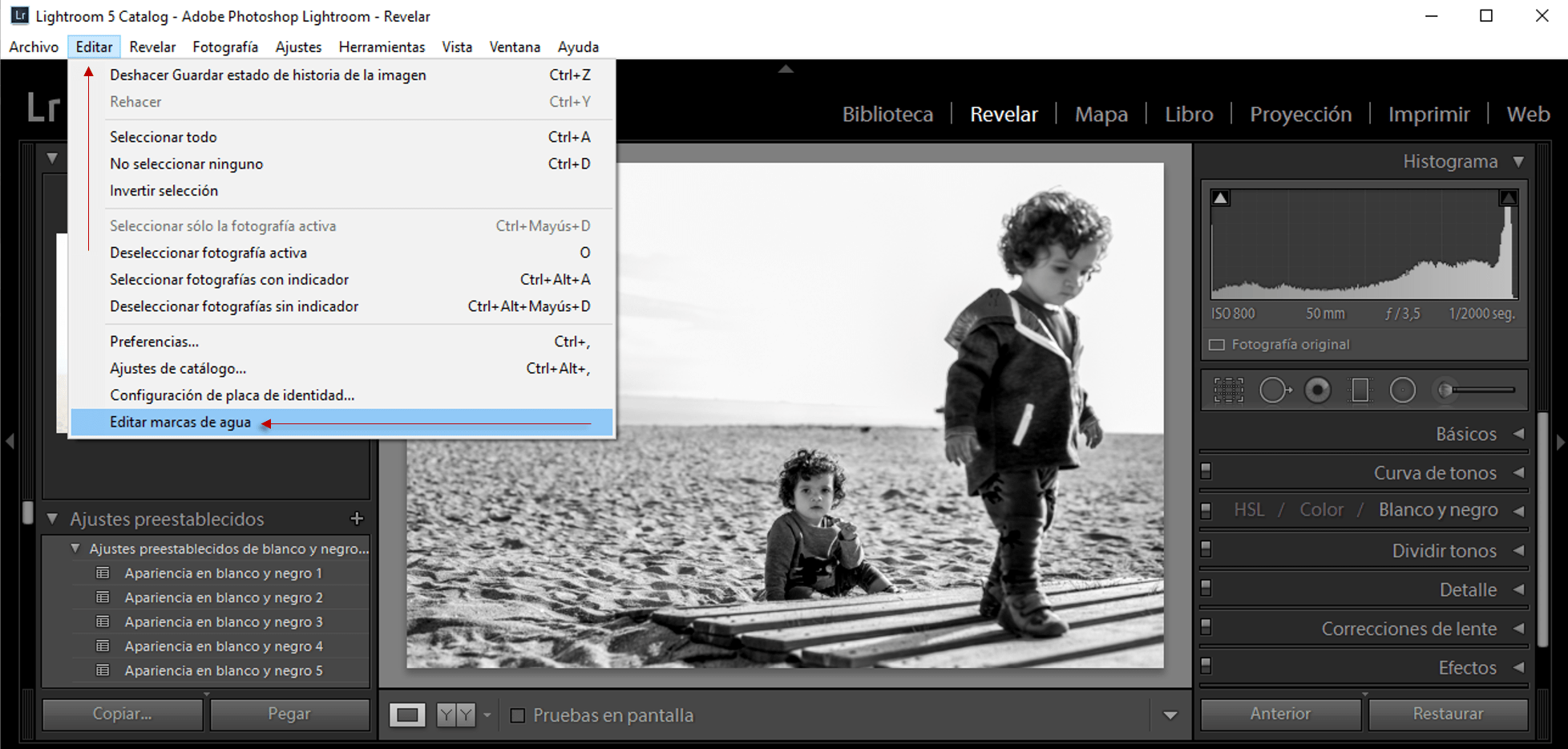
STEP 2
After that, we will enter directly into the watermark editor. Within the editor, the first step will be to choose if we want a text or a graphic (image) as a watermark. In this case we will choose text (upper right area, where it indicates Watermark style). Here we can write what we want our brand to be. In this case we could put a Copyright, a website, our name, the name of our company, whatever you think is convenient for your images.
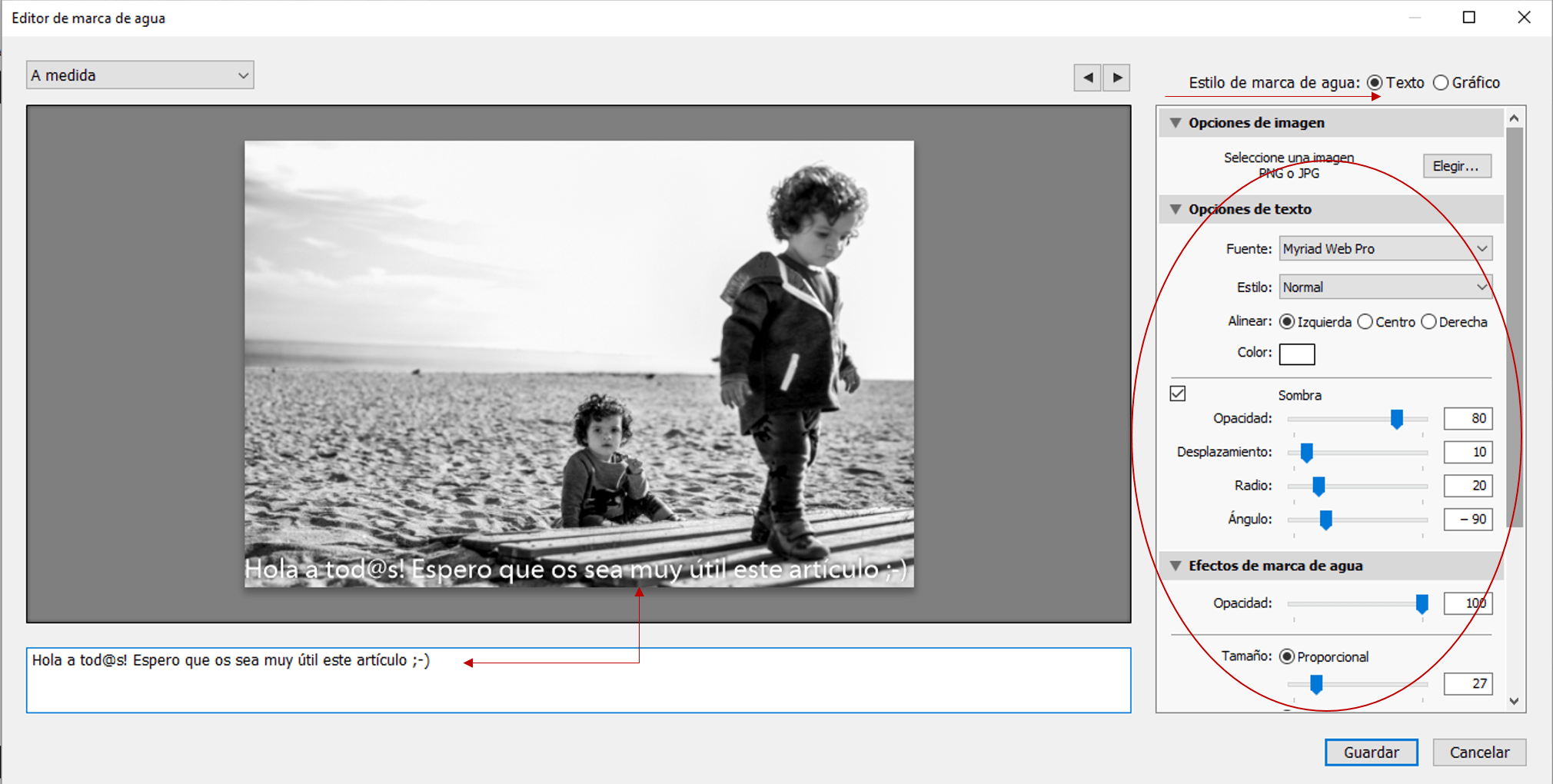
STEP 3
Once we are satisfied with our phrase, we will go to the text options, on the right side of the panel. There we can modify:
- Font : Arial, Times, etc.
- Style : Bold, italic, normal, bold italic
- Alignment : Right, Center, Left
- Colour: Various
STEP 4
We can also activate or not the “shadow” options. That will create a shadow of our watermark and different options to modify it:
- Opacity : Controls the opacity of the shadow (more or less transparent)
- Offset : You can separate it from the main letters through this option
- Radius : Allows you to sharpen or blur the shadow
- Angle : Allows you to rotate the angle by 180º around the watermark
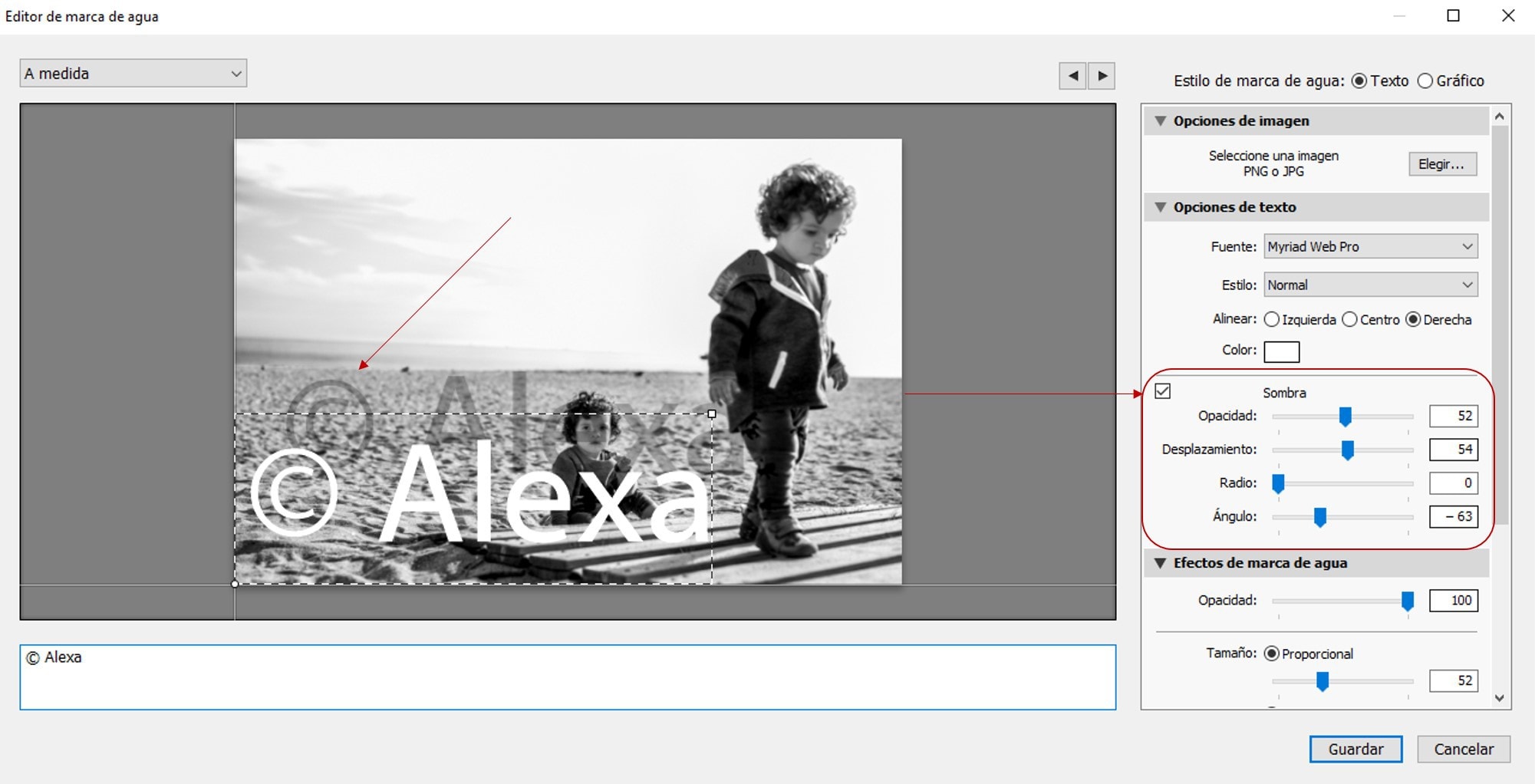
STEP 5
The following section allows us to modify the watermark itself, size, opacity, location, etc.:
- Opacity : As with the shadows, determines the level of transparency of the letters
- Size : More or less size by moving the cursor from right to left
- Frame : You can move it horizontally or vertically on the image
- Anchor : You can place it at 9 points on the image
- Rotate : To move it vertically, face up, face down, etc.
STEP 6
Once we were satisfied with the result, we would hit "save" and a box would appear to name the watermark we just made as a "new Lightroom preset", which we can choose in the future whenever we want.
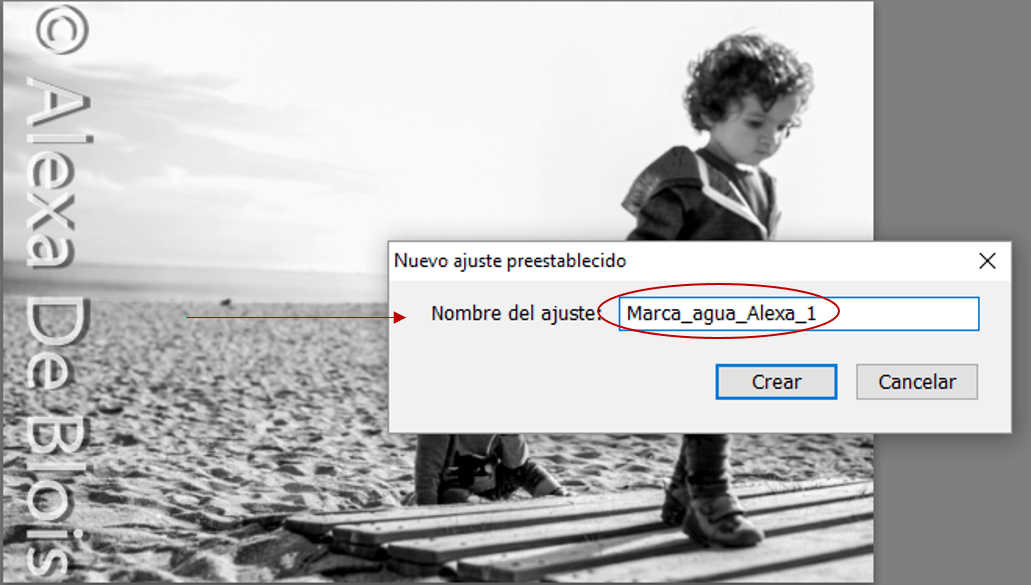
Your watermark is now created! Simple, right? Now, you have it saved so you can add it whenever you want to your images. To do this, we always do it in the last phase, when exporting the . If you want to see the final result, you will have to export it first.
STEP 7
For the final step, we choose the image in which we want to add our wonderful watermark ? and we go to File-> Export.