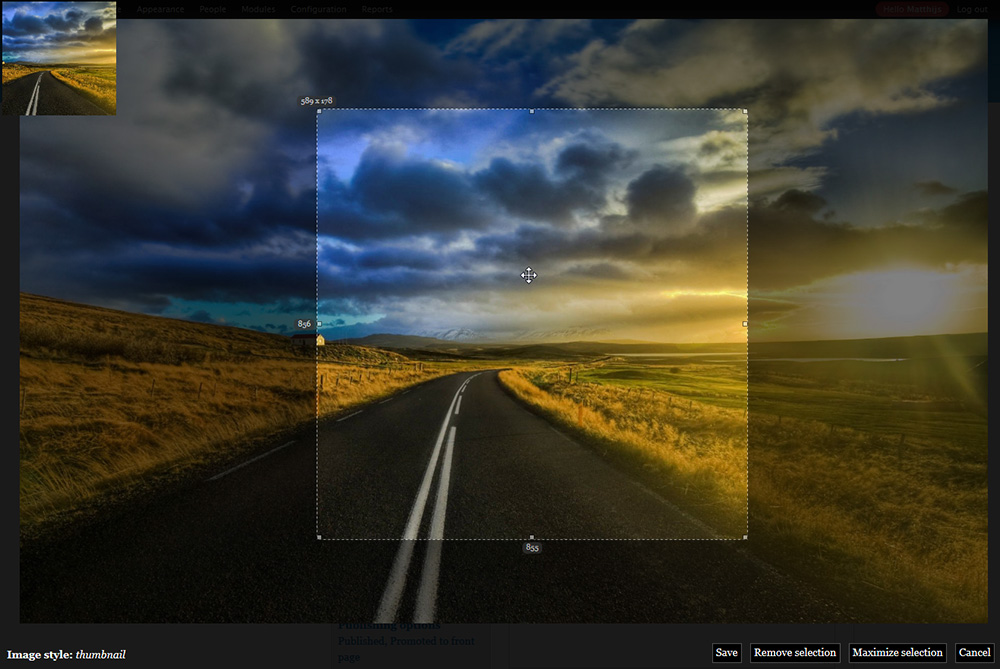Croping a photo allows you to slightly change the composition or select any one object, remove distracting details from the periphery of the frame. In addition, it may be necessary to crop a photo in Photoshop in preparation for printing, so that during the process important parts of the frame are not cut off.
In this article we will talk about how to crop a photo in Photoshop. Adobe Photoshop has a special tool called the Crop Tool . And with it, we will learn how to crop a photo in Photoshop easily, clearly and quickly.
Let's look at an example of how to crop a photo in Photoshop.
Open the photo in the program and select the Crop Tool / “Frame Tool” in the left toolbar.
Just click on the tool and select the desired area in the photo with the mouse. Everything that will be cut will become darker, and the part that remains after cropping will become light. When the main cropping frame is drawn, you can change its size or position with the mouse.
To resize a frame, simply move the mouse to its edge and move the border while holding down the left mouse button. To proportionally change the borders of the crop, you can drag the corner. To crop a photo in Photoshop and apply the changes, you must either press the
Enter key or the
Ok button (indicated by a tick) in the upper toolbar.
The previously described method allows you to crop a photo in Photoshop to an arbitrary size. And to make cropping for certain proportions, you need to set the necessary values ??in the settings.
Using the drop-down list in the
Ration menu, you can set various options for the proportions of the future crop, most often used to solve various problems.
W x H x Resolution / “W x H x Resolution” - indicate the width and height in pixels at a given image resolution.
Original Ratio / "Original proportions" - keep the original proportions; in this case, when changing one side of the cropping frame, the second will change proportionally.
Proportions from
1: 1 to
16: 9 indicate the accepted aspect ratios; the cropping frame will be automatically resized to fit the specified proportions.
New Crop Preset / Create a new set of preset settings for cropping.
Another useful settings block allows you to enable or disable the display of the crop grid on top of the image. This can help if you want to slightly change the composition of the picture and fit it under various cropping rules.
The screenshot below shows the various options for the grids that may suit a particular situation.
- Rule of Thirds / "Rule 1/3" - grid according to the rule of thirds;
- Grid / "Grid" - the usual grid;
- Diagonal / “Diagonal” - diagonal grid;
- Triangle / "Triangle" - a triangular grid;
- Golden Ratio / "Golden Section" - the golden ratio;
- Golden Spiral / Golden Spiral .
- Auto Show Overlay / “Automatically show overlap” - show the grid automatically;
- Always Show Overlay ;
- Never Show Overlay - Do not show the grid.
- Cycle Overlay / "Cycle overlap" - allows you to cycle through all the options for grids.
This example clearly illustrates how to crop a photo in Photoshop using the composition rule based on the “golden spiral” principle.
Thus, using the
Crop Tool / "Frame" tool, you can visually and easily crop a photo in Photoshop and remove all unnecessary.