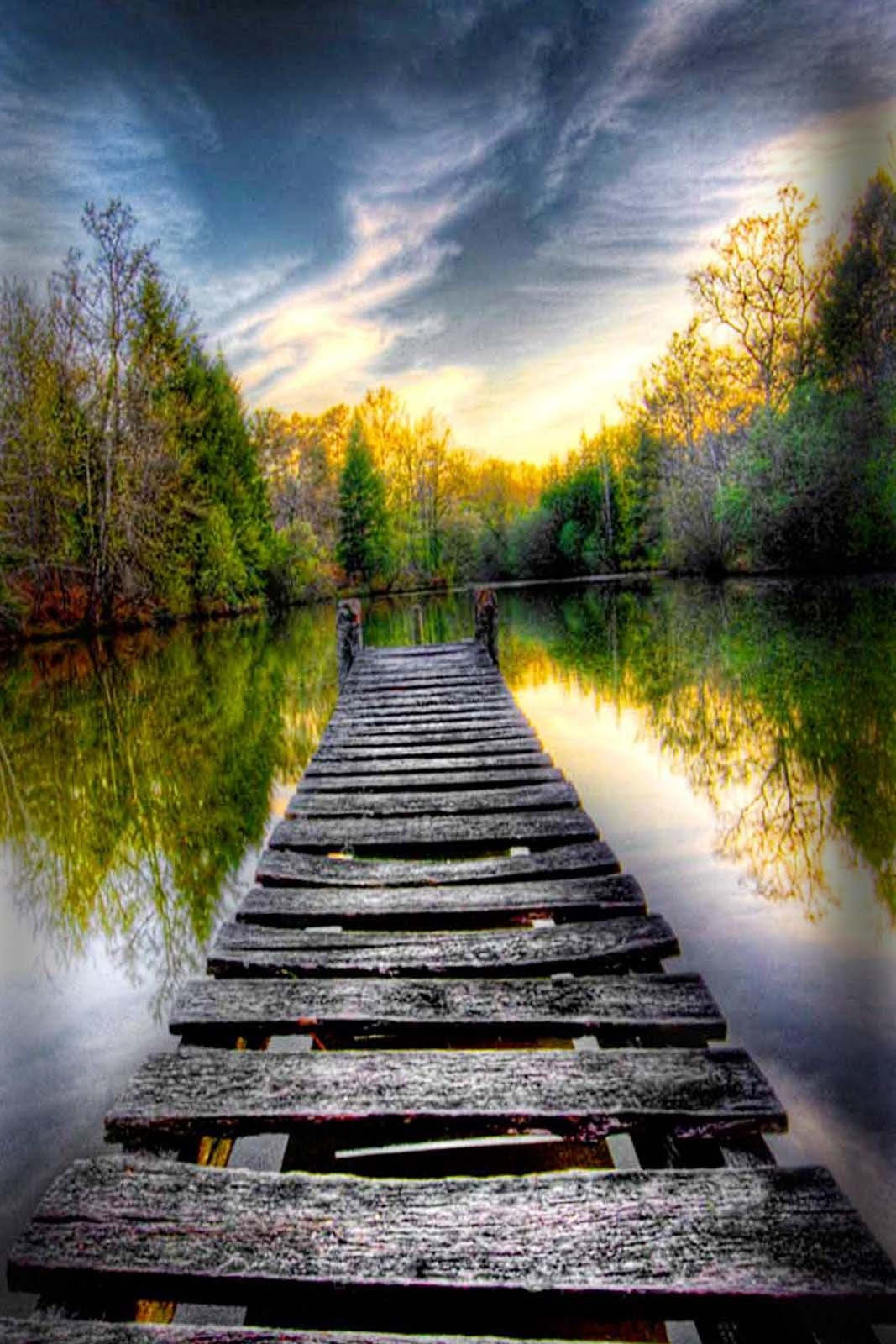Making a transparent background in a picture in Photoshop (Photoshop) is one of the most commonly used image processing. The transparent background of the image in the future will allow you to make the background white in Photoshop and replace the background in the photo. A picture on a transparent background can be used in collages or used as a commercial image of an object. These can be found on the sites of online stores in product catalogs. Often photos of goods there are presented precisely on a white background. Let's look at several ways of making a transparent background of a picture in Photoshop.
There are several ways to separate an object from the background in the image. The choice of method depends on the complexity of the background: the more uniform it is, the easier it is to separate it. This applies, for example, to a solid monochrome background. Complex backgrounds are not much harder to separate, but longer in time. Let's get started.
Separation from a uniform background
Let's start by removing the background in Photoshop and making it transparent if the background is solid.
The Quick selection tool can easily do this.
We start photoshop and open the image in the way that is familiar to you (for example, by pressing
Ctrl + O ). On the palette of layers you need to right-click on the image of the castle to unfasten the layer.
On the left, on the toolbar, in the quick selection group, select the
Magic Wand Tool (or the keyboard shortcut
Ctrl + W ).
On the top of the control panel, in the
“Tolerance” / Tolerance attribute , set the value to approximately 50. Place the cursor in the value box and enter the desired number using the keyboard.
Now right-click and drag over the background image. Part of the image is highlighted with a dotted line.
To select a new background section, hold the
Shift key , move the cursor to the desired section and press the right key. Each new area is important to highlight while holding
Shift . Otherwise, all selections will be reset. Carefully see that the background is also highlighted in the gaps of the object. If suddenly you missed and instead clicked on the background of the object, then press the key combination
the Ctrl + the Z . So you cancel the action one step back and you can continue the selection.
When the selection is finished, your entire object (if any, then the gaps) should be highlighted with a dotted line. If the dotted line is visible around the entire perimeter of the picture, then the background is highlighted, if the dotted line is visible only around the object, then only the object is selected. The surface discharge can be changed by pressing the key combination
Shift + Ctrl + I .
In the first case, when the background is highlighted and the dotted line is visible around the entire perimeter of the picture, just press the
Delete key and the background will be deleted. Your object will remain on a transparent background.
In the second case, when only the object is selected and the dotted line depicts only it, you can copy the selection with the
Ctrl + C key combination , create a new empty layer with the
Shift + Ctrl + N key combination , select this layer (move the cursor and click once).
Then press the key combination
Ctrl + V , and your object will be copied to a new layer with a transparent background. If you click on the
“Eye” icon on the layer with the original image , you will see what happened. To deselect, press
the Ctrl + D .
Now just save the resulting image in PNG format. Press the key combination
Shift + Ctrl + S (or select
"Save As" from the file menu ). In the save window, specify the path where you want to save your picture with a transparent background, specify a file name that is clear to you, and in the
“File Type” section, select PNG. This format is needed to save pictures on a transparent background.
You can learn more about Photoshop in the course at Fotoshkola.net Retouching Photos in Photoshop CC. The Basics . "
Contour Object Branch
If you need to select only part of the image along the contour, you can use the tools of
the Lasso group / Lasso tool .
Let's say you need to change the sky of a landscape.
We open the image in photoshop and, as in the first case, unfasten the layer by clicking on the image of the castle. Next, select
the Magnetic Lasso tool .
The contour created by the tool “sticks” to the edges of the object, gently cutting it off the background. Move the cursor to the edge of the selected object, click the mouse to create the first point, and then continue to trace until the outline is completely selected. For a more accurate selection, work with the image when zooming out by 30–40%. You can enlarge and reduce the image by holding the
Ctrl key and pressing
+ or
- . When working with an enlarged image, you can move to its desired areas by holding the
Space key and, simultaneously, right-clicking on the image moving it in the desired direction (up, down, etc.). The selection will look like a track with dots. When the stroke of the object is completed, press
Enter to close the circuit.
Now everything that you highlighted will be indicated by a dotted line.
By pressing the
Delete key , you will delete everything selected with the outline. At this point, there will be a transparent background.
If necessary, the selection area can be inverted using the keys
Shift + Ctrl + I , as in the first example. So you can switch the selection by choosing either the background or the object. If fragments of the previous background remain on the edges of the transparent layer, you can remove them using the
Eraser Tool . It can be caused by a combination of keys to
the Ctrl + E . You can adjust the size of the instrument with the
[ and
] keys (Russian
X and
Kommersant ). Remove possible combination of keys
Ctrl + D . Further, the image can be saved in PNG format or add a new layer, on which, for example, will be a new sky. It all depends on your task.
Separation from a complex background
The next way to make a transparent background in Photoshop is applied to images with a complex background. For example, you need to separate from the background of a person. In such cases, the background is either the interior or the landscape. Another example is an object and background of the same color.
In this photo, a bunch of hazelnuts grows on a background of foliage. Cluster petals practically merge with a leaf in the background. A convenient and neat way to separate the bunch with the petals is to use the
Quick mask mode .
Open the image in photoshop and unpin the layer by clicking on the image of the castle.
Now select the
“Quick mask” tool . It is located at the very bottom of the toolbar. After clicking on the tool icon, the layer you are working with will be highlighted in red.
Next, select
the Brush tool . Either press the
B key or select on the toolbar. The brush parameters should be as follows: hard brush, opacity 100%, pressing 100%, color black.
The brush size is adjustable with the
X and
b keys . Our task is to fully outline the area that we want to transfer to a transparent layer. You need to work on a larger scale. Choose a comfortable zoom for you by pressing
Ctrl + or
Ctrl - . Navigate through the image while holding the Spacebar. Carefully draw the desired area of ??the image. When depicted, it will be painted with translucent red.
After drawing is complete, click the quick mask icon again. A dotted line appears in the image.
Now we need to access the selection settings. To do this, click on the icon of the
marquee tool . Now on the control panel, the
“Select and Mask” option will become available . If the perimeter of the image is dotted, press
Shift + Ctrl + I so that the selection affects only your object. Then click on
“Select and Mask” .
In the settings window that opens, you can move the sliders to the right or left to get the edges shaded, move the edge of the drawing, or increase the contrast. If there is no such need, we leave everything as it is. The only thing that needs to be done is to select the option
“New layer” / New layer in the drop-down list of the item
“Output to” / Output to . Then click
OK .
Now the desired part of the image is transferred to a transparent layer. It remains to save the image in PNG format. The original layer with the whole image can be removed or by clicking on the
Eye icon on it , make it invisible.
So, in different ways, in Photoshop you can make the background transparent. Using these techniques, you can, in training, create a whole collection of blanks of pictures with a transparent background for all occasions. Then they are convenient to use in their work or share with friends. Making a transparent background in a picture in Photoshop is much easier than it might seem. Try it, you will surely succeed!
You can learn more about Photoshop in the course at Fotoshkola.net Retouching Photos in Photoshop CC. The Basics . "