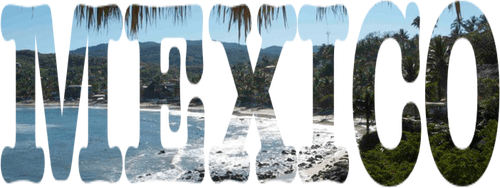It's no secret that advertising banners, cards and much more are being developed in Photoshop. Perhaps an idea has come to you and you want to create your own motivator or holiday card. The picture is selected, but you do not know how to write text in Photoshop? If you have never been to write in Photoshop (Photoshop), in this article we will tell you how to use a text tool. We warn in advance that writing text in a picture in Photoshop is very simple, even if you don’t know how to make text in a circle. Photoshop has a whole group of text tools. Working with text in Photoshop takes place on a special kind of layer - text. Open in Photoshop the image on which you want to make an inscription. Move the cursor to the toolbar and click the right mouse button on the icon with the letter T . A group of text tools will open. If you press T on the keyboard , then automatically select the text tool, which is the first by default in the group. As you can see, text tools allow you to specify the orientation of the writing text, vertical or horizontal. After choosing a text tool in the desired direction, click on the image in the place where you want to make an inscription. A new layer will immediately appear marked T , that is, a text layer. You will see a blinking cursor on the image, and text settings on the control panel. They are the same as in the usual text editors like Word. Here you can choose the font, size, type of style (bold, italic, and so on), set the color and alignment of the text, paragraph, that is, everything that may be needed to write the text. If you expand the list of fonts, then opposite each one you can see a sample of its spelling in the form of the word "Sample". So you can easily determine the font. The following attribute allows you to select the writing thickness. But it is not available in all fonts. Next is the font size that can be selected from the list. If these sizes are not enough, then by placing the cursor in the list box, you can enter the desired number from the keyboard. If everything in the list is too small, enter a number larger than the very last in the list. The next parameter allows you to select the type of text smoothing. It is used to smooth the edges of writing and to get rid of denticles at the ends of letters. Here is a good example of smoothing Windows (left) and Smooth / Smooth (right). You can learn more about Photoshop in the Fotoshkola.net course, Photoshop CC. The Basics . " The next three attributes are alignments. They are all familiar from text editors. This is the alignment of the text in the center, right or left. A further element is the choice of color. Click on it once and in the palette that opens, specify the desired color. An attribute with a pictogram of the letter T standing on an arc allows you to specify the spelling of the text in an arc, in a circle or another shape. When you open the next attribute, you will find that almost all the previous ones are collected here. In addition, in it you can specify the line spacing and letter spacing, indent for the paragraph and everything that you may need to write text. You probably know how, because we all at least once used Microsoft Word. Therefore, we will not focus on this point. So, let's make our first record. Next, we’ll analyze how to rotate it, move it, set the shadow and stroke. Select the “Horizontal Text” tool, click on the place on the image where the inscription is needed. Choose a font, color and size. When changing the font size, the height of the blinking cursor will change. This will help you understand how big your text will be. Write a conceived phrase. If spelling is complete, press Enter in the numeric part of the keyboard (on the right). You will notice that the name of the text layer has changed to the phrase you entered. If you need to correct the text, change the color of the whole or a single character, then using the same text tool, standing on the text layer, click on it. Your cursor flashes again. You can select text, delete characters (delete) in the same way as in Word or another text editor. Wrap a line with Enter on the literal part of the keyboard. If you plan to write long text, specify its area in advance so that it does not go beyond the boundaries of the text container. You can then change this area manually. Select a text tool. Before writing, hold down the left mouse button and drag the mouse as if you would like to select an area. You will have a container for text with vertices. Then, by dragging these vertices, you can resize the container with the text. So your text will not run into the invisibility zone. To move the text, just stand on the layer with it, using the Move tool (called by the V key ), grab the text with the left mouse button and move around the image. To rotate the text, become the layer with it, and press the Ctrl + T . This works the same as in the case with the rotation of the usual layer. When a frame with vertices appears, move the cursor to the corner. As soon as a rounded arrow appears on the cursor, begin to rotate the image in the desired direction. When finished, press Enter . Adding shadows and strokes on the text is the same as on a regular layer. We have covered this in previous articles. To add a shadow and a stroke, you need to call the “Blending Options” / Blending Options (bottom panel in the layers palette, lower right corner). In the dialog box on the right, select “Stroke ” or “Shadow” / Shadow. In the right part of the window, select the desired size, color and, upon completion, click Ok . Now consider how to make the text in a circle. There are two ways to do this. We touched the first slightly when we described the control panel of a text tool. Write the text. The cursor should flash while waiting for the next character to be entered. Now on the toolbar, click on the icon of the letter T standing on the arc. Select in the list "Text arc" / Wave . The values of "distortion horizontally» / Horizontal Distortion and "vertical distortion» / Vertical Distortion leave in the position 0 . Bend as far as possible to the right. When finished, click Ok . The second way. Select the Ellipse tool . We draw a circle of the same diameter around the cup. To make the circle correct, hold Shift and drag the mouse with the left button pressed. When the circle is drawn, a dialog box appears. It should be noted that it does not need filling and stroke and close the window. Now select the text tool and click on the edge of the circle. It will turn into a text outline. You will see a blinking cursor. Start typing. If the text is not complete, pay attention to the cross and the dot on the path. Press English A on the keyboard , the Contour Selection tool is activated . Moving the cross and the point along the circle, you can move the text around the circle and increase the line so that words that you did not find when entering are visible. Adjust the resulting text by moving the layer with it so that the inscription is around the cup. All! As promised at the beginning of the article, making text in Photoshop is as simple as using any text editor. We wish you new ideas! You can learn more about Photoshop in the Fotoshkola.net course, Photoshop CC. The Basics . "
How to write text in Photoshop: 3 ways to make the inscription more interesting