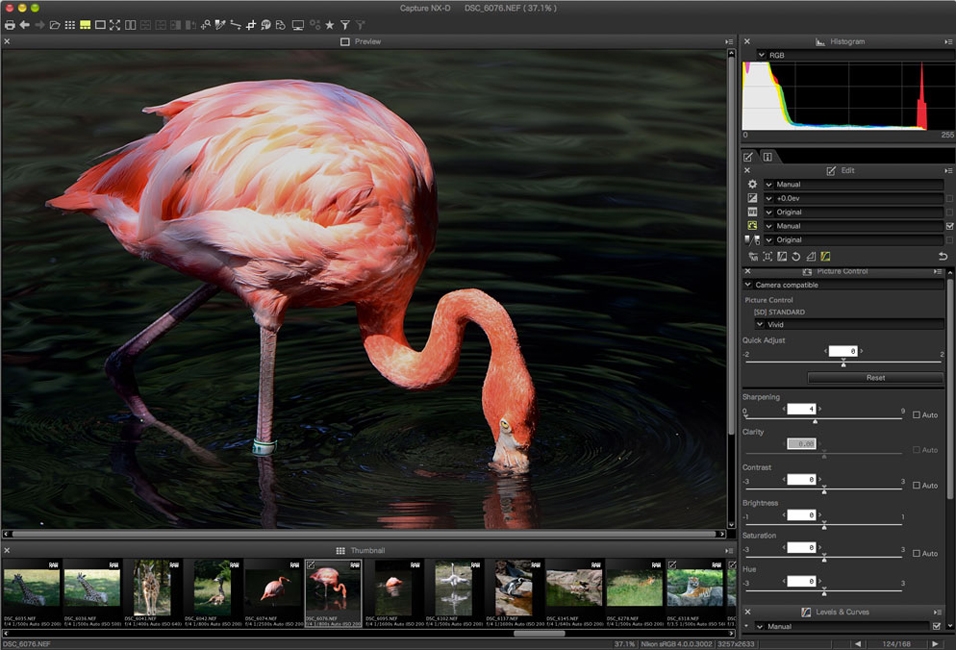Where to process RAW files? Which RAW converter is the best? These questions are asked by every photographer who wants to work not only with JPEG files, but is also ready to improve pictures using a computer. Indeed, it is the RAW format that opens up all the possibilities of image processing to the photographer! In this article, we will begin our introduction to Nikon's RAW converter, Nikon Capture NX-D. It was created specifically for working with files shot on their cameras.
A bit about RAW format
Let's talk a little about the features and advantages of the RAW format. Why is this format so loved by advanced photographers? You can read more about RAW and other image formats in a special article .- What is RAW? Flexibility and high quality. The word raw is translated from English as "raw", "source". In our case, RAW is the raw information from the camera’s matrix, recorded in a file. No corrections are applied to it (as is the case with saving photos in JPEG format), nothing is cropped to reduce file size. So RAW is more than just a picture, because the photographer, working with this format, deals with all the source information obtained during the shooting. This approach provides minimal quality loss and greater processing flexibility. Note that RAW files may have different names depending on the brand of camera. So, in Nikon cameras, RAW files are called NEF (Nikon Electronic Format).
- The concept of non-destructive editing. Working with RAW files is fundamentally different from working with other graphic files (for example, JPEG). When processing RAW, no changes are made to the source file. All settings made by us are stored separately from it. Therefore, the source file cannot be corrupted by incorrect processing. Any settings made by you can be canceled or corrected. Moreover, modern RAW converters allow you to apply the same set of settings to several files at once or simply save these settings for the future.
- Convert RAW file. Since no changes are made to the source file in order to get the edited image, the RAW file needs to be converted (converted) to the finished image with the selected settings. That is why programs that allow RAW processing are called RAW converters.
- A variety of RAW converters. There are many programs on the market designed to work with RAW. Among them are Adobe Lightroom, Adobe Camera RAW, DXO OticsPro, Capture One and others. All of these RAW converters, one way or another, cost money. Freeware programs usually cannot provide serious processing capabilities. Meanwhile, RAW converters are also being created by camera manufacturers for their photographic equipment. They are provided to customers free of charge. Such "native" RAW converters usually provide the most correct work with photos and the implementation of all proprietary technologies provided by manufacturers. In the case of Nikon - Picture Control, D-Lighting. “Native” for Nikon cameras is the Capture NX-D RAW converter.
Where to download Nikon Capture NX-D?
Nikon Capture NX-D comes with the camera on a CD. Also, the latest version can be downloaded from the official Nikon website .Introducing Nikon Capture NX-D
So, you installed and launched the program. To better understand the interface, open the folder with your photos. This is done as in the usual “explorer” - on the left side of the program window (highlighted in yellow). When a folder is selected, in the workspace of the program (highlighted in blue) there is access to all the photos lying in it. By default, frames will open as small previews. Double-clicking on the preview will open the photo in full size.Picture Display Modes
Photos can be displayed differently in the workspace. You can view pictures in the form of small previews, showing them with a mosaic (Thumbnail mode), you can view a single photo large, while the icons of the remaining pictures will be located under it (Combination mode), or open only one photo (Preview mode). Try different picture display modes and choose the one that suits you best. What I like most is the Combination mode, because in it we see the frame we are working with and have the ability to quickly access other pictures in the folder.
Picture Mode Combination
Setting the program interface
Please note that the program window consists of separate panels, each of which can be resized. It is also possible to change their location or completely close.The folder bar and Quick View are now closed. But they can be opened through the Window menu.
To unpin the panel from the main window, use the Undock menu item.
Folders and preview panels are detached from the main window.
Toolbar
Consider the basic tools that are useful to us when working with the program. They are located on the top toolbar.White balance
The function of fine-tuning the white balance (Gray Point Sample Tool) allows you to adjust it in two clicks. When you click on the corresponding tool, the mouse cursor will turn into a “dropper”. Point with this dropper to that part of the photograph where the obviously gray, colorless object is located. Such a site may be, for example, gray road asphalt, a sheet of paper, a snowdrift. By clicking on the selected location with a dropper, we will show the program what color in the picture to take as a reference point when setting the white balance. You can configure this parameter in other ways: select the desired preset from the list or adjust the color temperature manually. This is done in the panel of basic image settings, which will be described below.
The original frame looks too blue. Let's try to correct the white balance! Gray pebbles lie in the foreground: now, of course, it is also bluish, but in reality it is gray. To return realistic colors to the frame, use the Gray Point Sample Tool to adjust the white balance.
I selected the “eyedropper” in the toolbar (this is the Gray Point Sample Tool icon), and then clicked on one of the gray pebbles in the foreground. Here is the result: the frame has acquired more realistic colors. The program allows you to make more subtle white balance settings (see below), but the eyedropper is the fastest way to get the correct colors in the photo.
Horizon alignment
If the horizon in your image is obstructed, the Straighten Tool will help to fix this. By clicking on the corresponding icon, you only need to draw a line in the image along which the horizon in the photo will be aligned. Try it, it is very convenient!
Aligning the frame with the Straighten Tool
Crop the frame. Framing
To improve the composition of the frame, often you need to cut off all the excess. The Crop Tool will help. By the way, you can assign the desired aspect ratio of the frame, which will be saved when cropping the image. An ordinary frame has an aspect ratio of 3: 2, but it is possible to choose other proportions, for example, cropping a picture to a square.
Crop a frame with a selected aspect ratio. The Free Crop option allows you to crop the picture by hand, without adhering to any aspect ratios.
Basic Image Settings
Basic image corrections are made through the panel located on the right side of the program window. As you can see, there are plenty of functions for this panel. In the framework of this lesson, we will consider only the main ones, and we will talk about some advanced settings in the following articles. Do not be afraid to experiment with the program! After all, you can always return to the original view of the frame using the reset button for all settings (Revert to Original State). Using the quick settings panel, you can quickly adjust the exposure, white balance, select a Nikon Picture Control profile.
Making quick exposure compensation
How to make settings?
First, we describe the general principles of choosing and making the necessary settings in the picture. As an example, choose the exposure settings (Exposure Compensation). It will allow you to adjust the brightness of the picture. If the photo was originally taken too dark or too light, exposure compensation can fix this.- Select the desired correction and click on its icon with the left mouse button.
- The icon turns yellow, and the settings panel appears below. In such panels you can find sliders, drop-down lists of presets and other specific tools. The exposure settings panel is simple: there is only a slider for adjusting the image brightness, and at the bottom there is a choice of a preset of the active D-Lighting function (this is a technology for expanding the dynamic range).
The frame was underexposed when shooting, it turned out to be too dark.
Exposure adjusted in the program.
White Balance - White Balance
White balance settings selection icon in the image editing panel
White Balance Adjustment Panel
List of ready-made presets. Recorded Value - those white balance parameters at which the photo was taken.
In addition, in the white balance settings panel, we can use the already known “eyedropper”. It is convenient to use it when the photo has obviously gray, colorless areas: asphalt, gray walls, snow, stones.
Let us return to the example of the seascape.
Using the “Gray Point Sample Tool” eyedropper, we have achieved a good result. But it can also be improved by getting more expressive colors.
To convey the sunset atmosphere in the photo, I manually adjusted the color temperature (Fine Adjustment) and shift (Tint).
Tone - brightness, contrast and color saturation
The tone control panel allows you to make simple settings for brightness, contrast and color saturation in the photo. They are needed quite often, but you should not abuse them! "Twisting" these sliders to the maximum can lead to a loss of naturalness of the image, and to a loss of quality too.
Source frame
Add a picture of brightness and color saturation!
An example of abuse with processing: the image turned out to be too contrasty, details were lost in dark areas.
Tone (Detail) - dynamic range extension settings
“Lights” and “shadows” - this is what photographers call the lightest and darkest areas in the photo. They require special attention and caution when processing photographs. It often happens that even when shooting in the event of a lack of dynamic range or erroneous exposure (and sometimes during processing), the details in these areas are lost, become indistinguishable. Instead of shadows, the image turns out to be just black spots, and instead of lights - white. To “protect” the details in shadows and highlights, these adjustments are created. The Highlight protection and Shadow protection sliders show details in the light and dark areas of the frame. And with the use of Active D-Lighting technology, we have already become acquainted in one of our articles. This is Nikon proprietary technology for expanding the dynamic range. It is in every Nikon camera, but it can only be used there when shooting in JPEG format. You can expand the dynamic range of this technology in RAW on a computer using this slider. Note that in the case of excessive use of these settings, the photo may lose its naturalness, lose contrast. And if you excessively “save” the shadows, digital noise may appear in the photo.
Source frame
Work with Shadow protection
Work with D-Lighting HS
Noise Reduction - Digital Noise Reduction
If the picture was taken at a high ISO value or if you greatly increased the brightness during processing, I bet that digital noise appeared on the photo. You can partially suppress digital noise using the Noise Reduction setting. Working with this setting is simple. The first slider - Intensity (Intensity) - is responsible for the noise reduction power. Please note that the stronger the noise reduction, the more small details are lost in the photo, the picture becomes “soapy”. Therefore, I do not recommend overdoing it with noise reduction. The second slider - Sharpness (Sharpness) - is responsible for increasing the contour sharpness of small parts (thereby they can be saved from "blurring").
Digital noise in the picture. Photo shown at 100% magnification.
The use of noise reduction and contour sharpening.