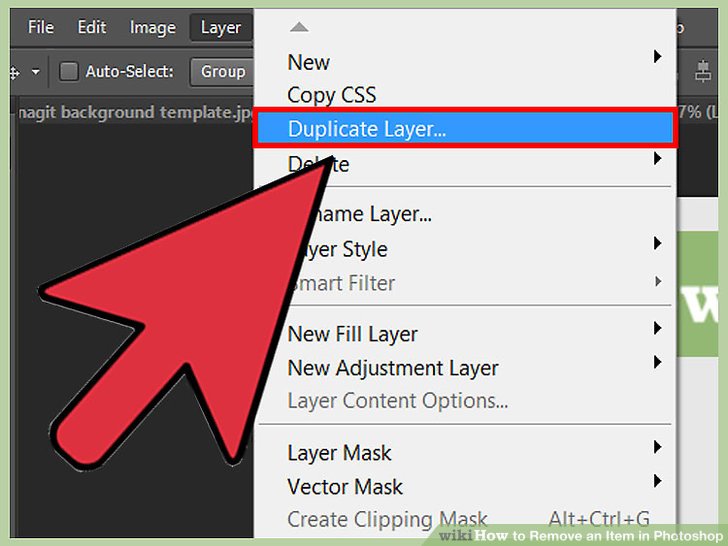Captions and excess text can very much spoil the impression of the picture. Quite often, you need to remove the inscription in Photoshop from the picture, from billboards or from clothing so that it does not distract the viewer. Here it is worth making a small reservation - do not delete watermarks and copyright lines from other people's photos. By doing this you violate copyright laws. If you really want to use someone else's picture, look for photos under the CC0 license or contact the author and ask for permission. Let's first figure out how to cut out the inscription in Photoshop. This method is suitable if the inscription is on a fairly uniform background without pronounced details, object borders and color transitions. Let's look at an example of how to erase an inscription in Photoshop without damaging the background (we added it specifically). Select the Lasso Tool / “Lasso Tool” and trace the inscription with the mouse. A line of alternating white and black stripes appears around the word, sometimes called “running ants.” After that, we right-click on the selected area and select the Fill / “Fill” menu item . In the dialog box that appears, set the Contents parameter to Content-Aware / Content-Aware . This setting instructs the program to automatically fill in the selected area, based on what is shown in the photo nearby. In the case of homogeneous surfaces or some kind of texture, the result is high-quality. After that, click on the Ok button in the dialog box and see that our text has disappeared, and Photoshop has “finished” the area as closely as possible to the environment. This simple and quick way allows you to remove text in Photoshop from a picture when it is written on homogeneous surfaces. For more complex situations, a method based on the use of the Clone Stamp Tool / “Repair Brush Tool” is suitable . Let's look at how to remove the inscription in Photoshop from the picture using the example of the photo below. If you use the previous method, you will not be able to accurately restore the structure of tree branches. You can, of course, single out one letter, but even here it is not a fact that a decent result will be obtained. Therefore, select the tool Spot Healing Brush Tool / "Tool" Spot Healing Brush "" . In the upper toolbar we set the size of the tool and make sure that the Type parameter is set to Content Aware . The meaning of this parameter is similar to that described in the previous method - Photoshop will try to restore the area of ??influence taking into account the image structure. The size must be selected depending on the size of the inscription, its font and the thickness of the letters, as well as the size of the image itself. The optimal result can be achieved by choosing the thickness of the tool approximately equal to the thickness of the font line. Once we have decided on the size of the tool, draw it along the outline of the letters by pressing the left mouse button. The exposure area will be highlighted in gray. As soon as you release the mouse button, Photoshop will replace the label with background elements and images. This allows retouching in small steps. For example, you can delete one letter at a time and control the result. We continue to “circle” the letters until the entire inscription is removed from the photo. These two methods, based on the principles of filling with the background in mind, allow you to very neatly remove the inscription in the picture in Photoshop without a trace. The choice of a specific method and parameters of the working tool depends on the original image and the size of the inscription.
How to remove the caption from the image in Photoshop